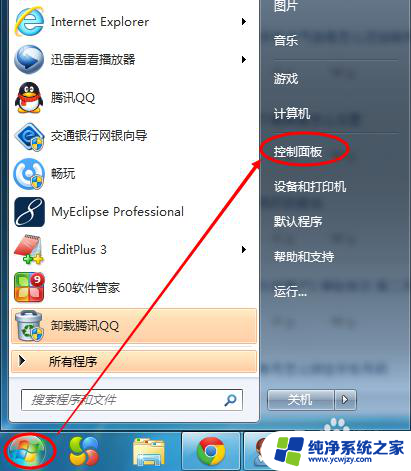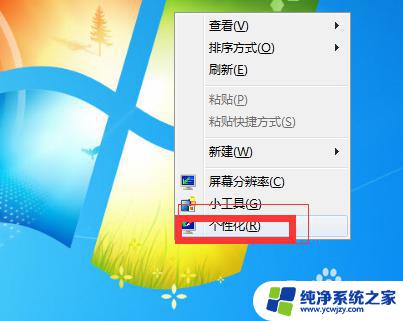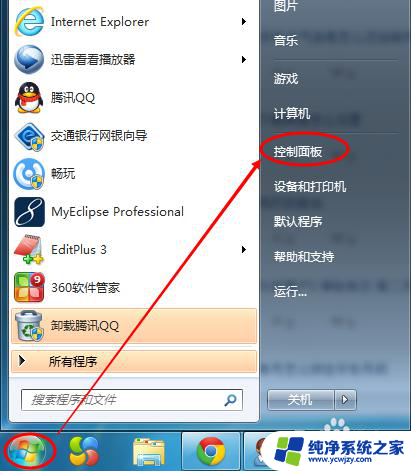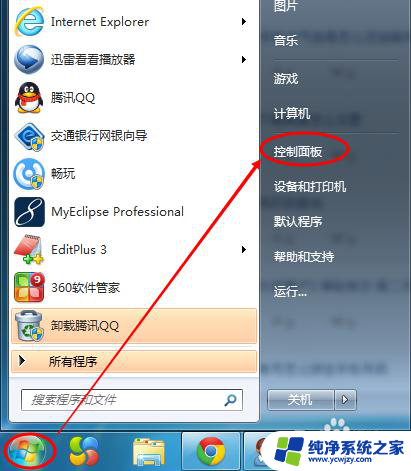win 7电脑如何设置屏幕常亮 win7系统屏幕常亮设置方法
在使用Win 7电脑的过程中,有时我们希望屏幕能够保持常亮,以便更好地进行操作和观看,如何设置Win 7系统的屏幕常亮呢?设置屏幕常亮并不复杂,只需按照一定的步骤进行操作即可。在本文中将为大家介绍Win 7系统屏幕常亮的设置方法,帮助大家轻松实现屏幕常亮的需求。无论是在工作中还是日常使用中,掌握这个小技巧都能提高我们的使用体验。接下来就让我们一起来了解Win 7电脑如何设置屏幕常亮吧!
具体方法:
1.我们右击计算机点击“属性”。

2.这时,我们打开了个窗口,我们点击左侧下方的“性能信息和工具”。
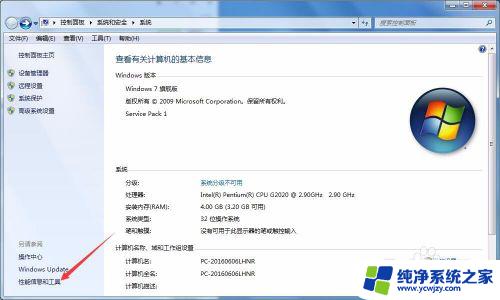
3.现在就进入了性能信息和工具界面了,我们在左侧会看到有一个“调整电源设置”。我们点击它。
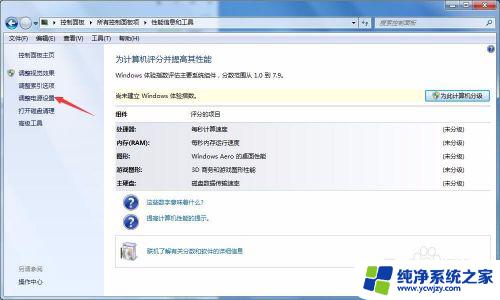
4.这时就进入了“电源选项”窗口,我们点击左侧的“选择关闭显示器时间”。
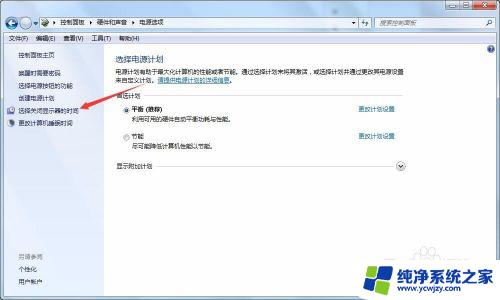
5.现在就到了关键的一步,我们将关闭显示器和使计算机进入睡眠状态设置为从不。然后点击“保存修改”,这就大功告成了。
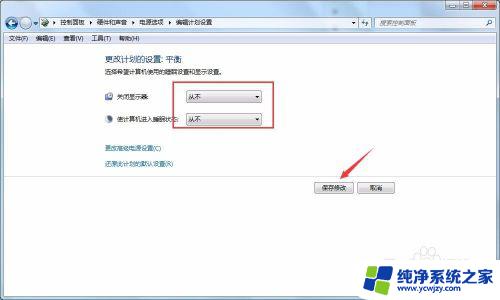
6.还有一种方法是通过桌面右击点击个性化。

7.在打开的新窗口,我们会看到有一“屏幕保护程序”,我们点击。
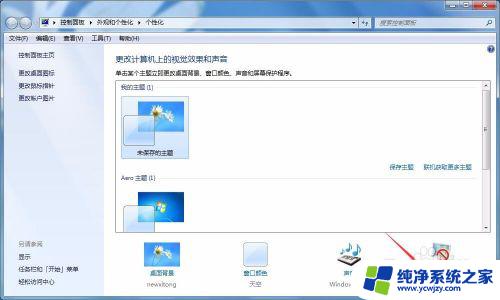
8.这时在左下角就会看到有一个“更改电源设置”按钮,我们点击设置就可以了。

以上就是win 7电脑如何设置屏幕常亮的全部内容,如果你也遇到了这种问题,可以根据以上方法尝试解决,希望这对大家有所帮助。