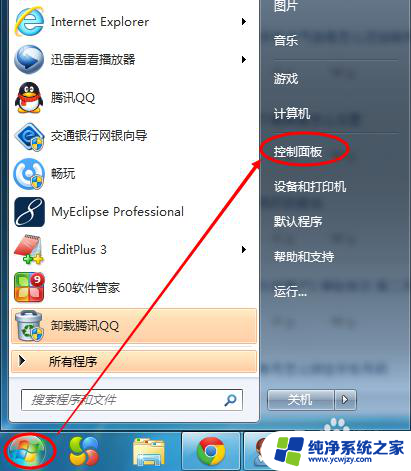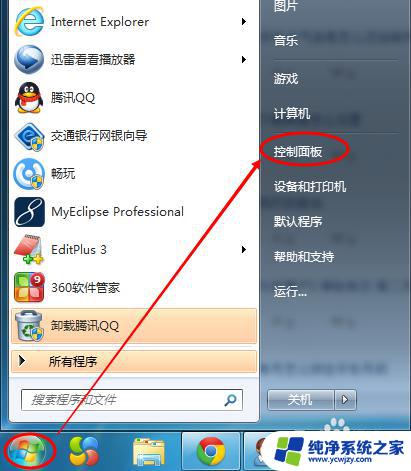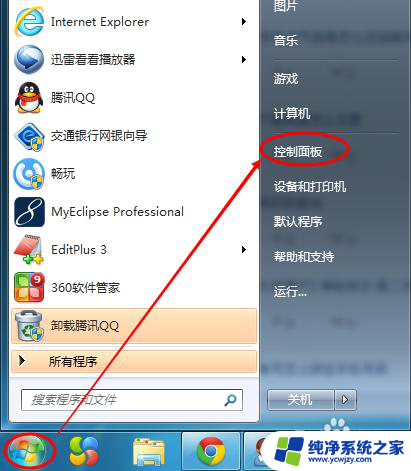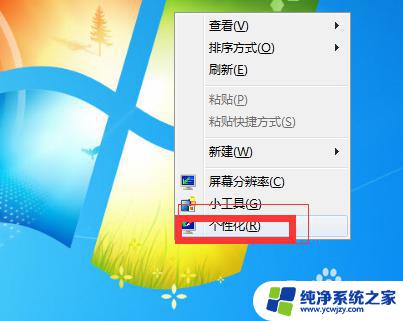电脑显示屏永久亮屏怎么设置win7 win7系统屏幕常亮设置方法
我们经常使用电脑时,可能会遇到一种情况,就是电脑显示屏在使用过程中不断进入休眠状态,而我们希望屏幕能够保持常亮,特别是在使用win7系统的时候,有时候我们需要屏幕一直亮着,方便我们观看资料或者进行其他操作。如何设置win7系统的屏幕常亮呢?下面我们就来介绍一下win7系统屏幕常亮的设置方法。
方法如下:
1.我们右击计算机点击“属性”。

2.这时,我们打开了个窗口,我们点击左侧下方的“性能信息和工具”。
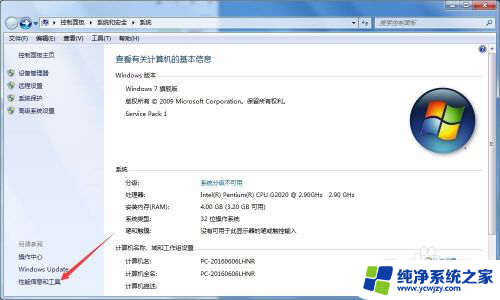
3.现在就进入了性能信息和工具界面了,我们在左侧会看到有一个“调整电源设置”。我们点击它。
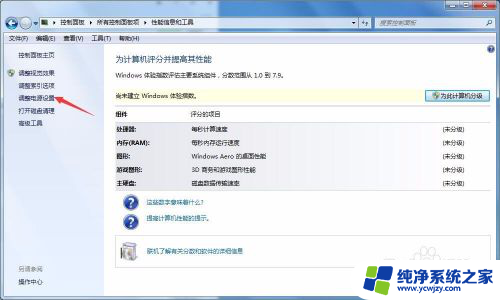
4.这时就进入了“电源选项”窗口,我们点击左侧的“选择关闭显示器时间”。
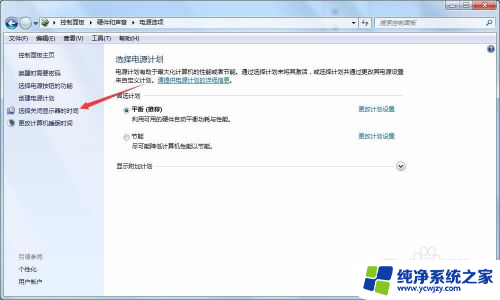
5.现在就到了关键的一步,我们将关闭显示器和使计算机进入睡眠状态设置为从不。然后点击“保存修改”,这就大功告成了。
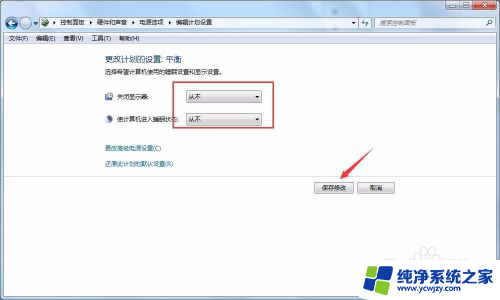
6.还有一种方法是通过桌面右击点击个性化。

7.在打开的新窗口,我们会看到有一“屏幕保护程序”,我们点击。
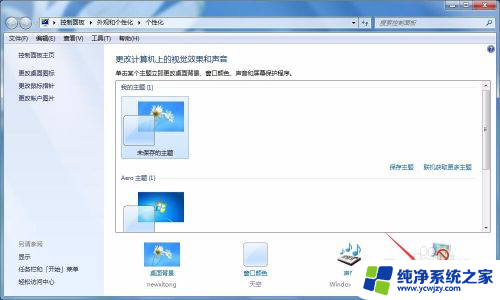
8.这时在左下角就会看到有一个“更改电源设置”按钮,我们点击设置就可以了。

以上就是电脑显示屏永久亮屏怎么设置win7的全部内容,如果你遇到这种情况,可以按照以上方法解决,希望对大家有所帮助。