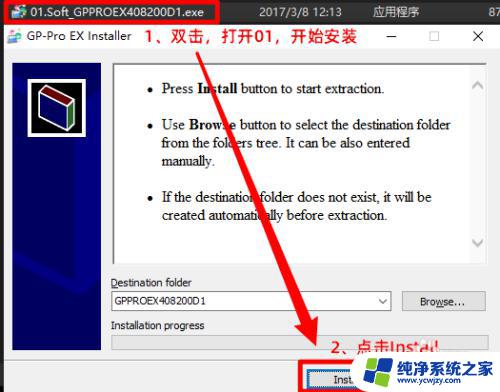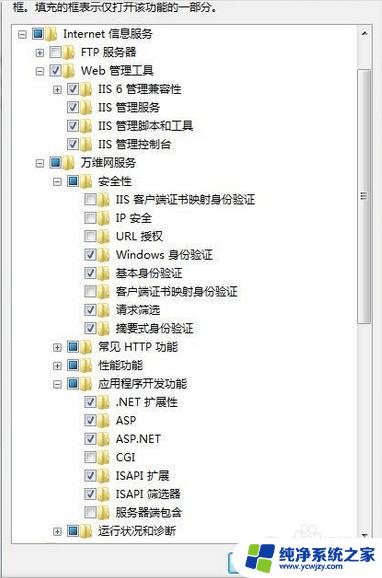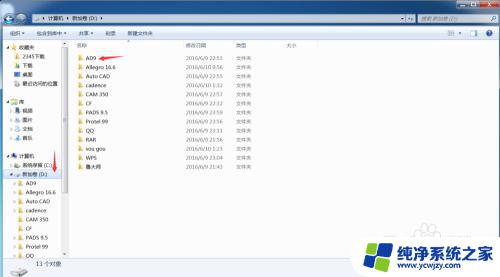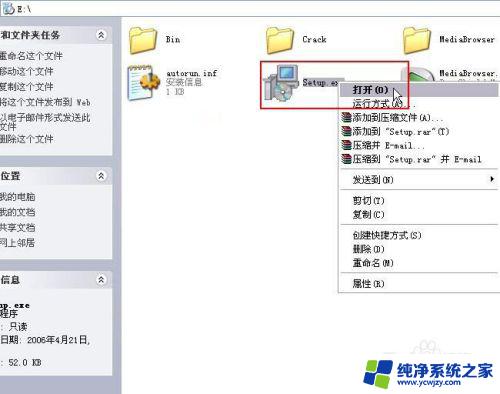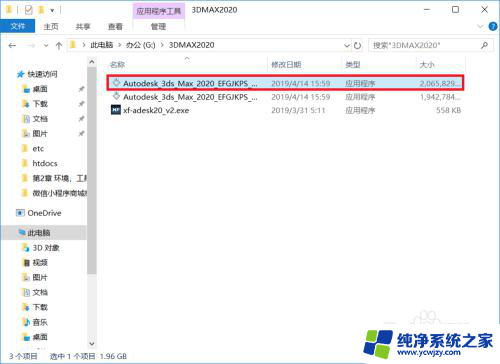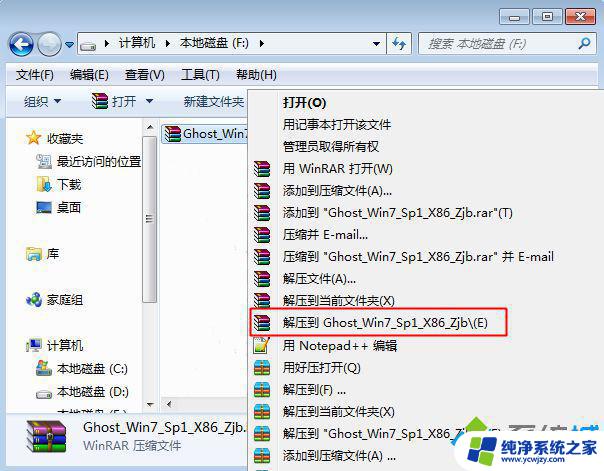Windows2012R2安装教程:详细步骤及图片指南
windows2012r2安装教程,Windows Server 2012 R2是一款功能强大的服务器操作系统,具备许多优秀的特性和性能,适用于企业级应用和数据中心,安装Windows Server 2012 R2可以为企业提供高效、稳定和安全的服务器环境,以满足不同业务需求。本文将介绍Windows Server 2012 R2的安装教程,帮助读者了解如何正确安装这一操作系统,以便能够充分利用其强大的功能和性能。无论是初次接触Windows Server 2012 R2,还是已经有一定经验的管理员,本文都将为您提供全面而详细的安装指导,帮助您轻松完成部署和配置。无论您是在虚拟环境中安装,还是在物理服务器上进行部署,本文都将为您提供清晰的步骤和操作说明,以确保您顺利安装Windows Server 2012 R2,为企业提供稳定可靠的服务器平台。
操作方法:
1.将Windows Server 2012 R2的安装光盘放入光驱,打开电脑。选择从光驱启动(如果是用U盘制作的Windows Server 2012 R2启动盘,选择从相应的U盘启动),然后就可以看到Windows Server 2012 R2的启动界面。

2.等待安装程序启动完毕之后进入输入语言和其他首选项设置界面,要安装的语言、时间和货币格式都选择“中文(简体。中国)”,键盘和输入方法选择“微软拼音”,点击“下一步”按钮,然后点击“立即安装”。
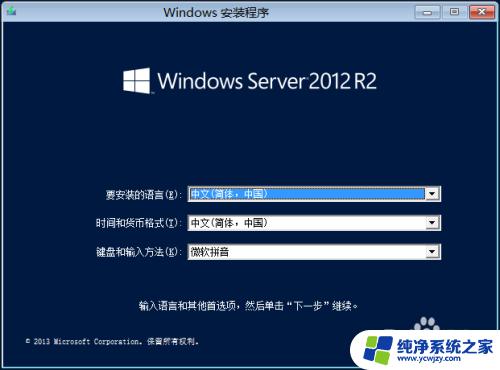
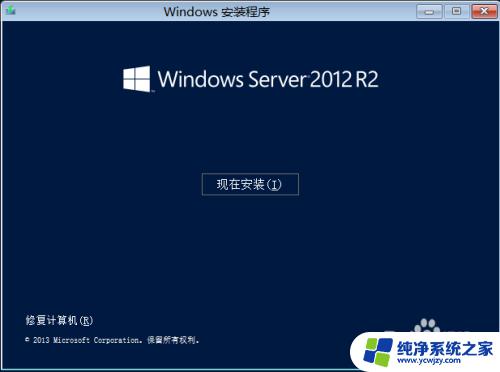
3.输入产品安装密钥,它在Windows包装盒的背面,每输入5个字符之后会自动加上“-”,不需要手动输入。输入完毕,点击“下一步”。
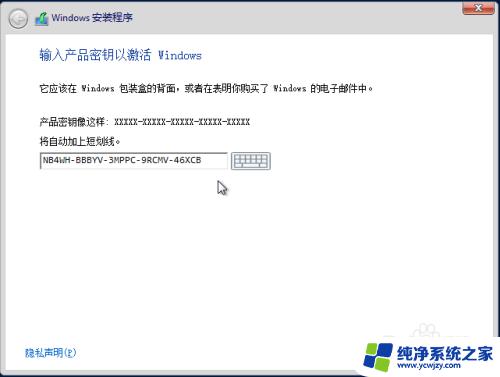
4.选择要安装的操作系统版本,注意:服务器核心安装是没有图形界面的。这里选择“带有GUI的服务器”,点击“下一步”,然后勾上“我接受许可条款”,点击“下一步”继续。
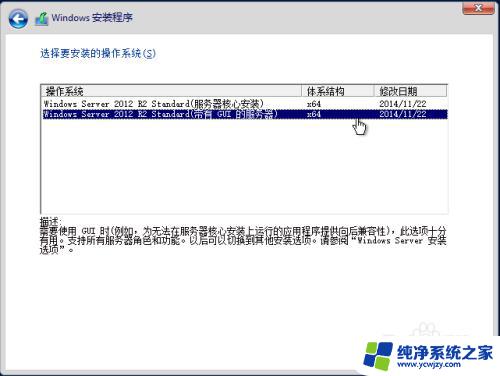
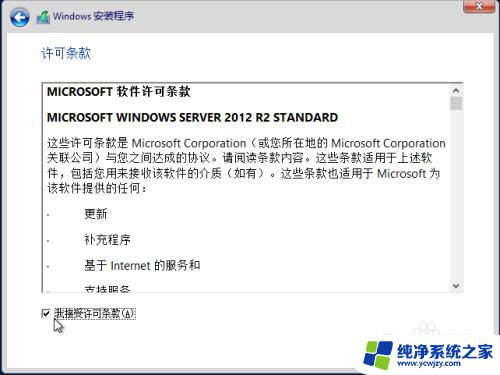
5.在安装类型中选择自定义安装,以便手动给硬盘分区。
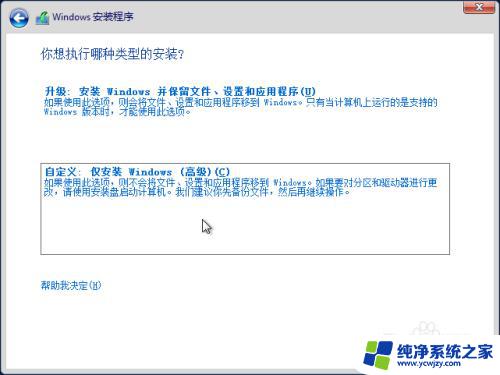
6.选中“驱动器0”,点击“新建”,给硬盘分区。注意:Windows Server 2012 R2会额外创建一个分区,即系统保留分区。存放的是Windows的启动文件,这里点击“确定”。选中安装系统的主分区,点击“下一步”。
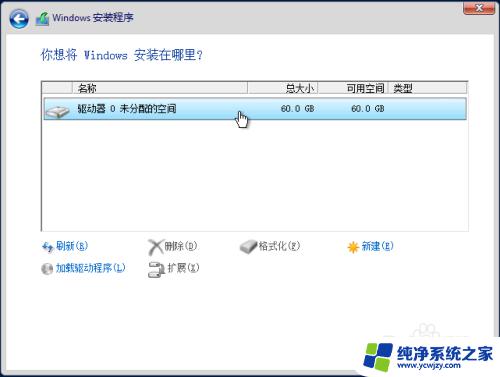
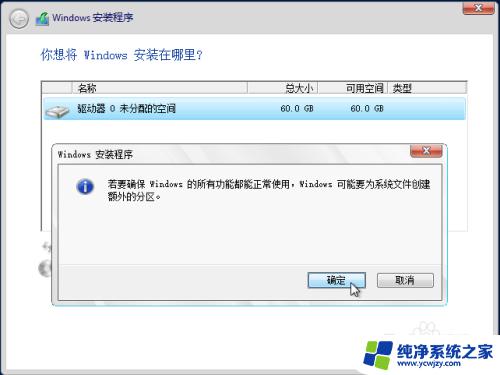
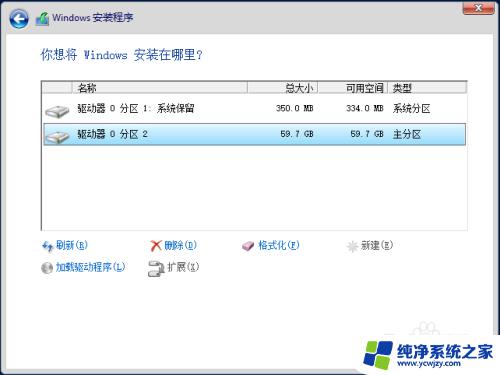
7.等待安装程序复制Windows文件,只需一两分钟;准备要安装的文件需要十分钟左右,安装功能和安装更新速度很快,都完成之后系统将自动重启。
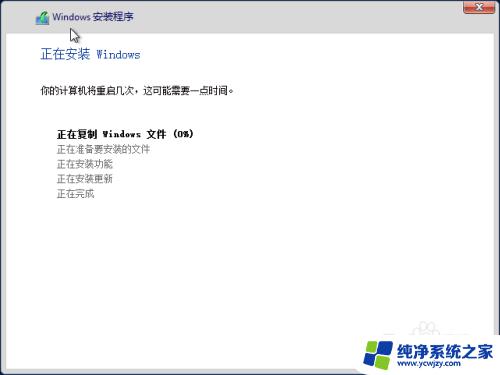
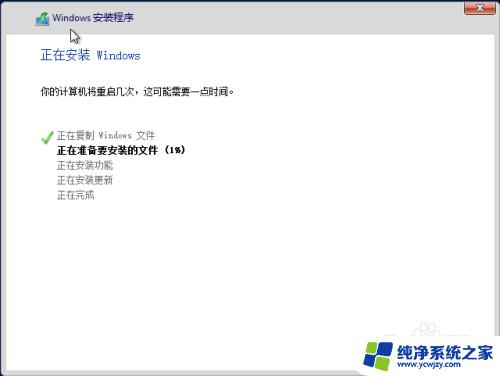
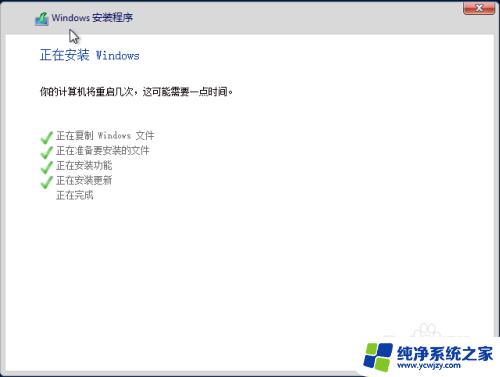
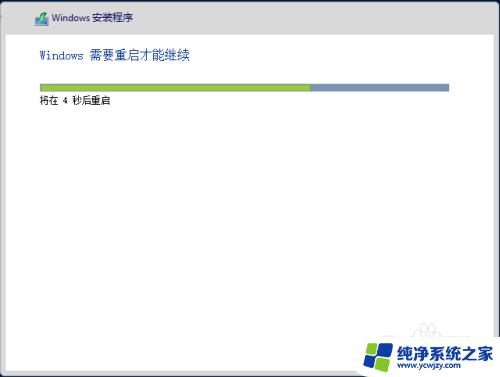
8.第一次重启完成之后系统将自动安装设备,准备就绪之后系统将重启。


9.第二次重启完成之后将进入设置Administrator账户密码的界面,设置完密码之后,进入的是锁屏界面。按Ctrl + Alt + Delete组合键登录,输入正确的密码即可进入系统。
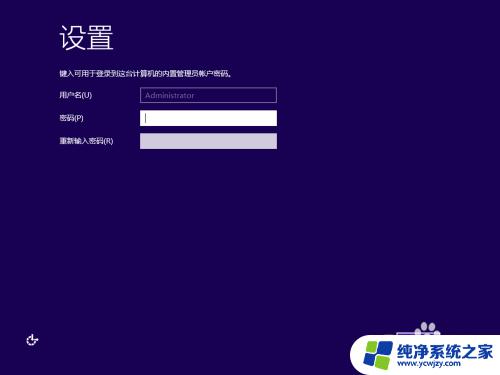


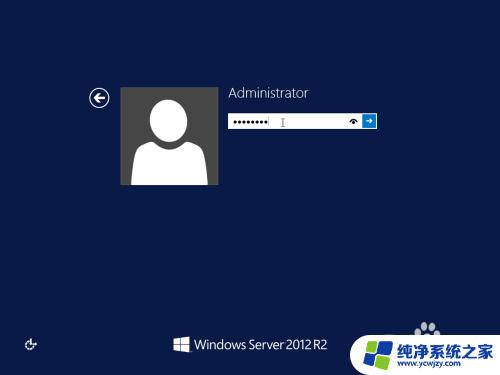
10.到此, Windows Server 2012 R2安装结束。
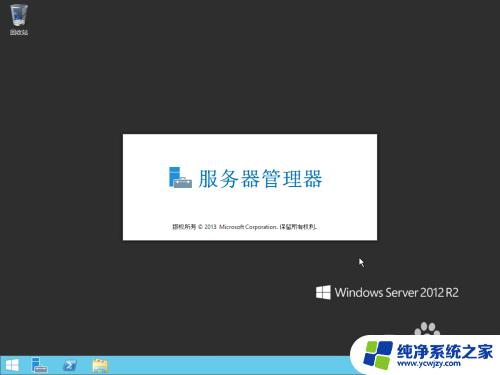
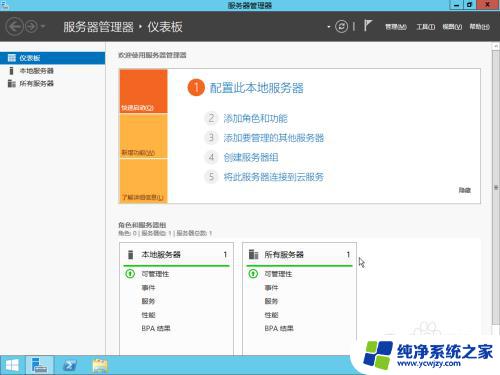
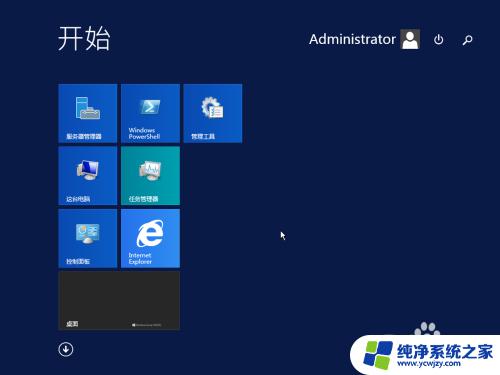
以上就是Windows Server 2012 R2的安装教程,如果遇到此类问题,可按照本文所述方法解决,希望对大家有所帮助。