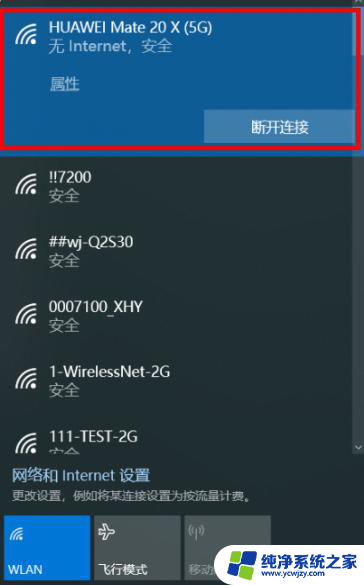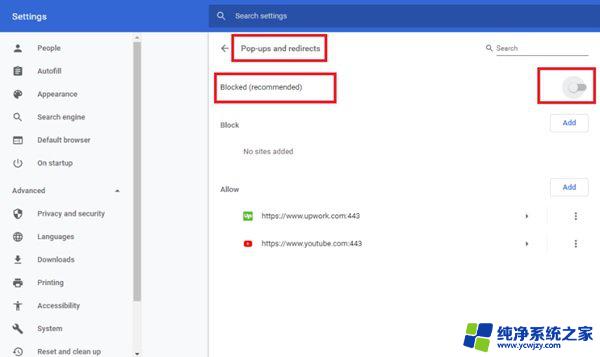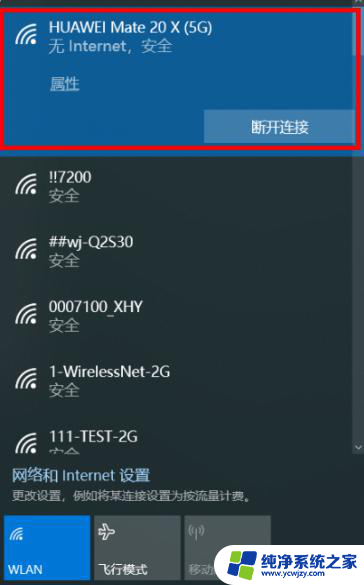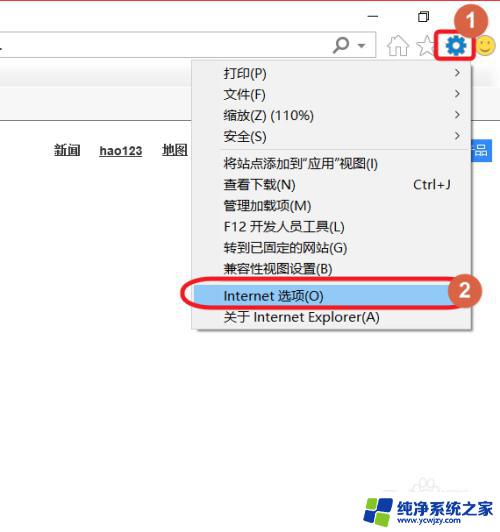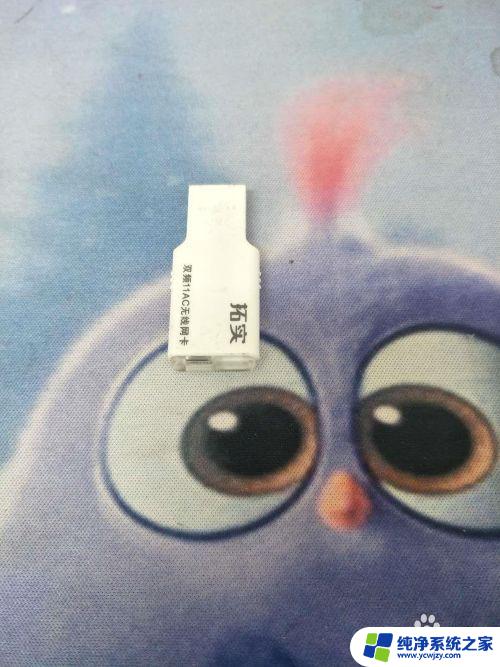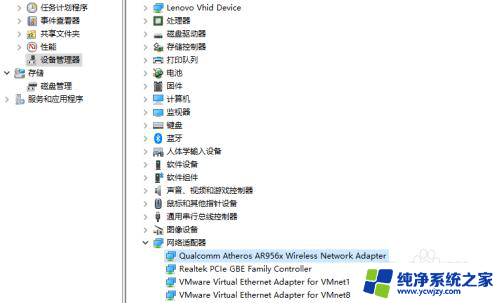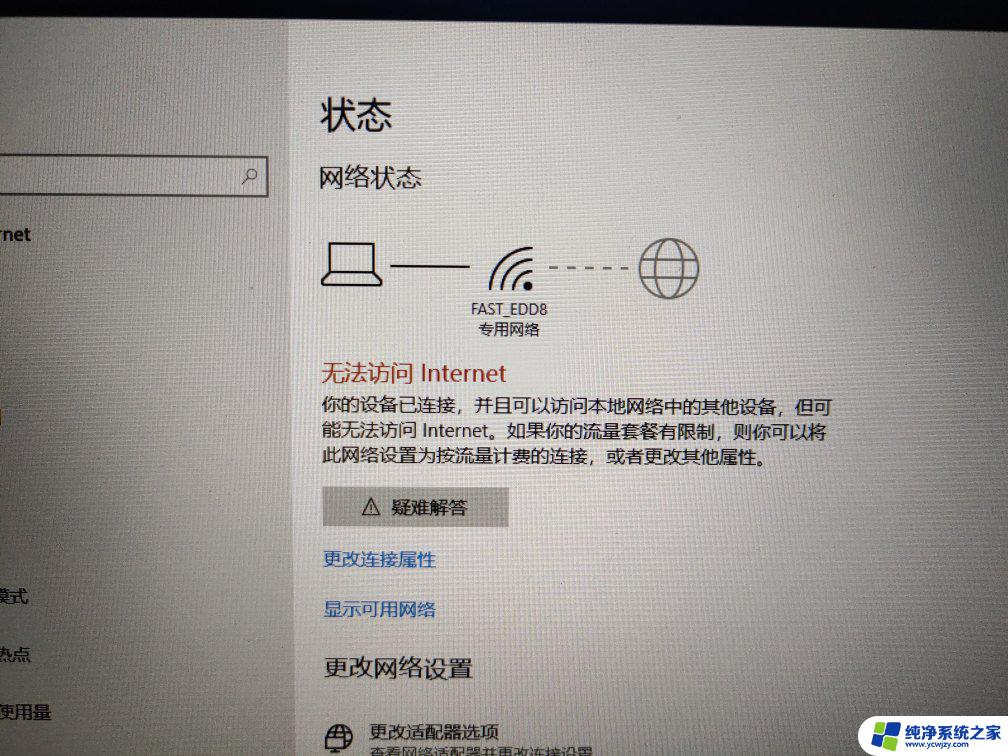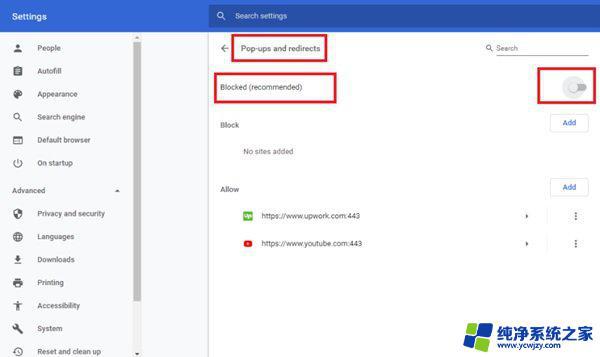电脑无法安全地连接此页面怎么办 win10浏览器出现无法安全地连接到此页面怎么办
电脑无法安全地连接此页面怎么办,如今电脑已经成为我们日常生活中必不可少的工具之一,有时候我们在使用电脑浏览器时会遇到一些问题,比如在Windows10系统中,浏览器可能会出现无法安全地连接到此页面的提示。面对这种情况,我们不必过分担心,可以采取一些简单有效的措施来解决这个问题。接下来我将为大家分享一些解决方法,帮助大家顺利解决电脑无法安全连接页面的困扰。
步骤如下:
1.打开电脑的“控制面板”。如下图示意页面。

2.右击电脑左下方的win的图标,并点击“搜索”。会出现如图示意画面。
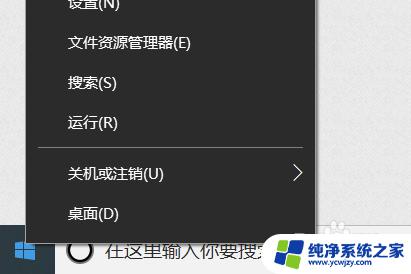
3.进入“搜索”界面后,然后点击下方的“应用”。
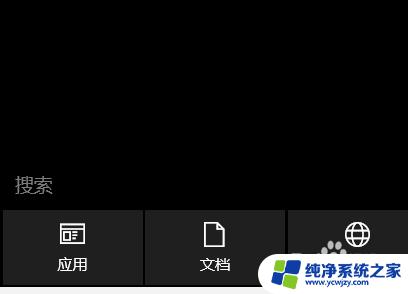
4.然后再下方输入框内,输入“控制面板”。会出现下图示意,点击进入。
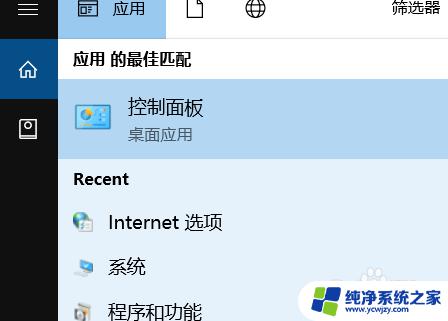
5.进入“控制面板”后,然后找到“internet选项”并点击进入。如下图示意画面。
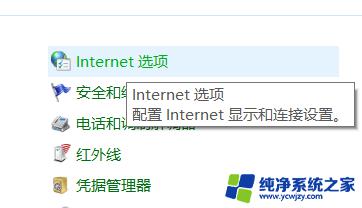
6.进入“internet选项”后,然后找到当前对话框的上方“高级”选项。
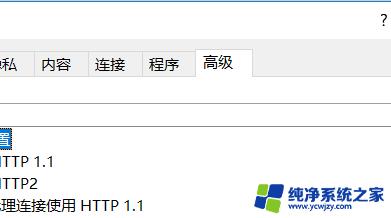
7.进入“高级”选项后,下拉菜单将下图示意勾选的选项进行勾选。就可以了。
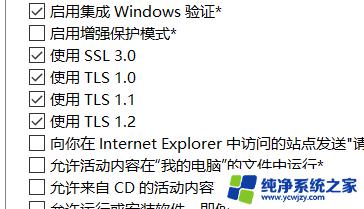
以上就是电脑无法安全地连接此页面怎么办的全部内容,如果你遇到了这种情况,可以按照以上步骤来解决,这些步骤非常简单快速,一步到位。