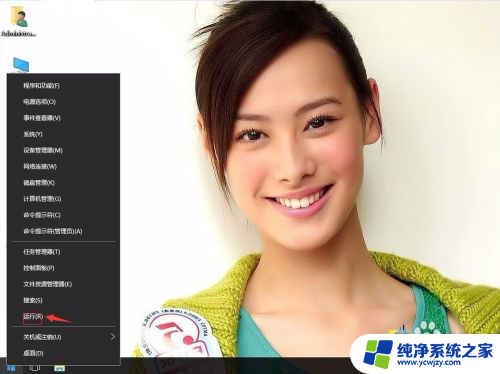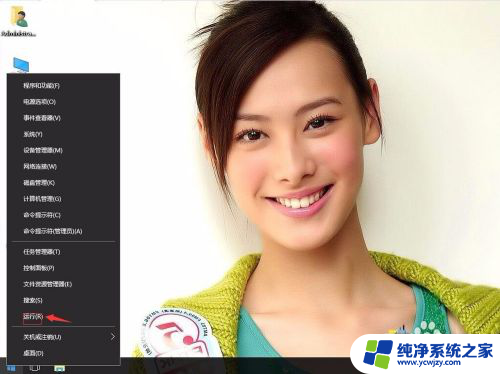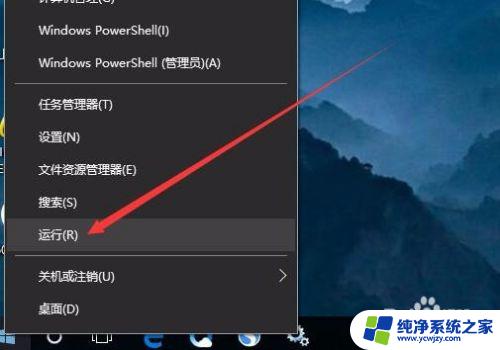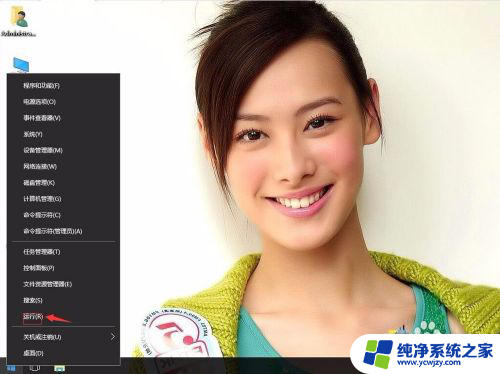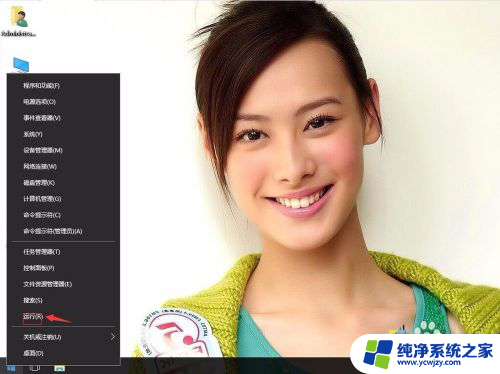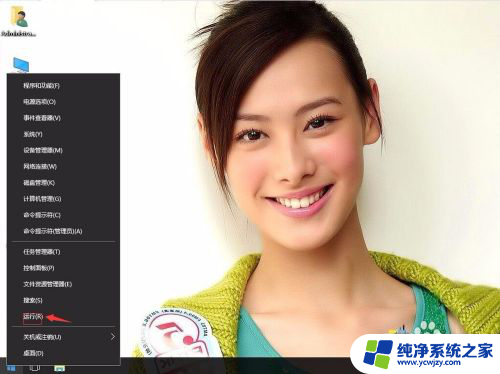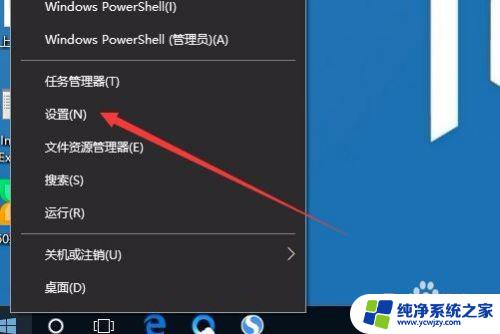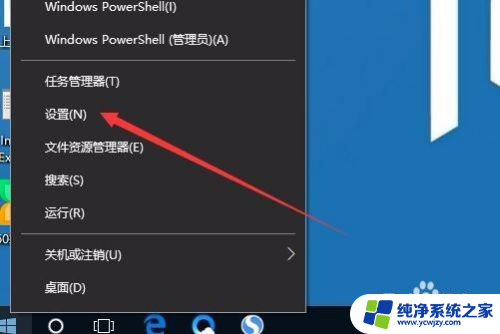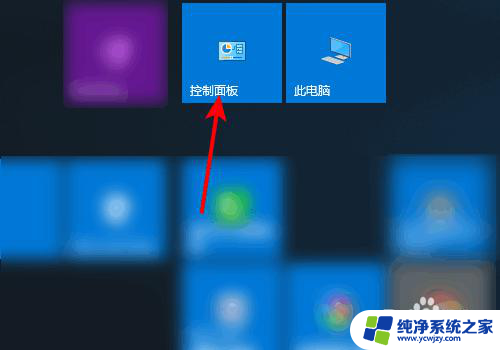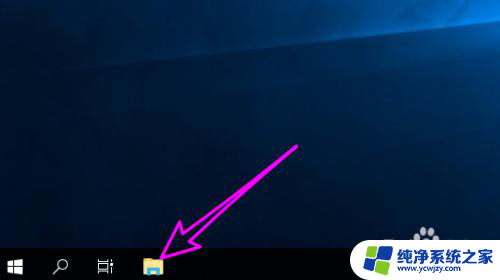win10系统下,无法保存打印机设置
Win10系统下,有时候我们在设置打印机时会遇到无法保存的情况,这给我们的工作和生活带来了不便,无法保存打印机设置可能是由于系统故障或者软件问题导致的,但我们可以通过一些简单的方法来解决这个问题,让打印机设置能够顺利保存下来,提高工作效率。接下来让我们一起来了解一下Win10系统下打印机设置无法保存的解决方法吧。
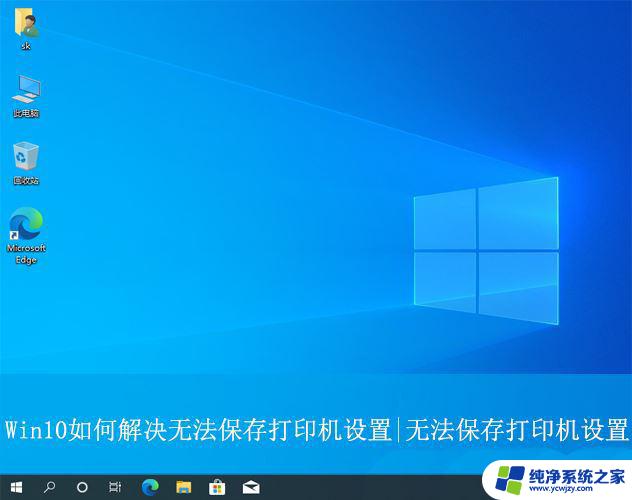
1、首先,按下“Win+R”键打开运行窗口,输入“services.msc”命令打开服务界面。
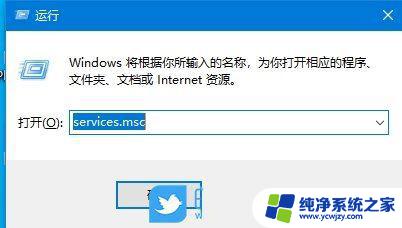
2、接着,在打开的服务窗口中。找到并双击打开其中的“Windows Defender Firewall”服务项。
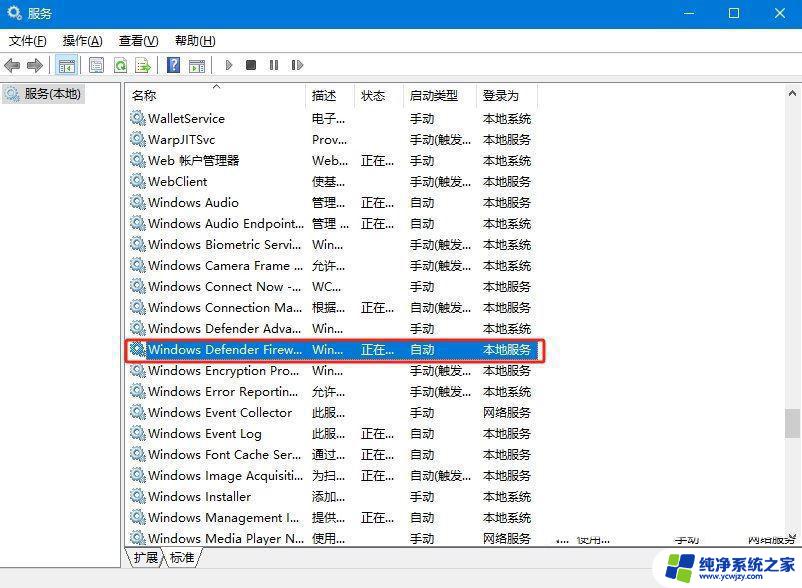
3、然后,在弹出的属性窗口中,设置“启动类型”为“自动”,并启动该服务类型。
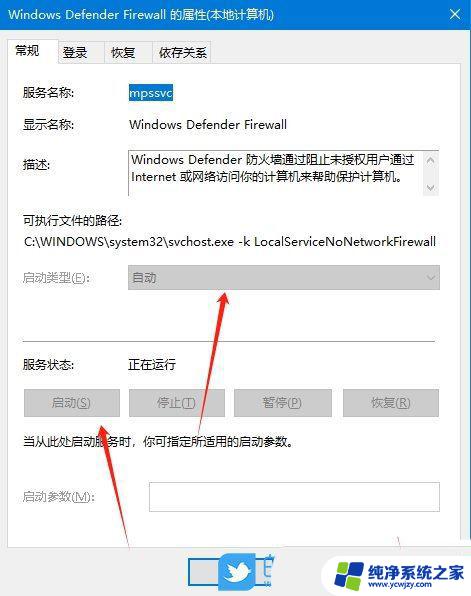
4、随后,打开控制面板界面中,点击“查看设备和打印机”。
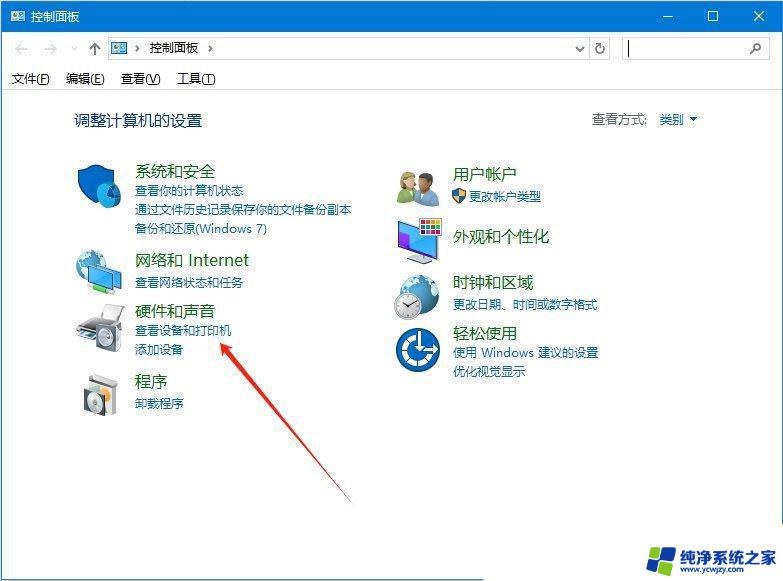
5、此时,找到需要设置的打印机,右键选择打开“打印机属性”。
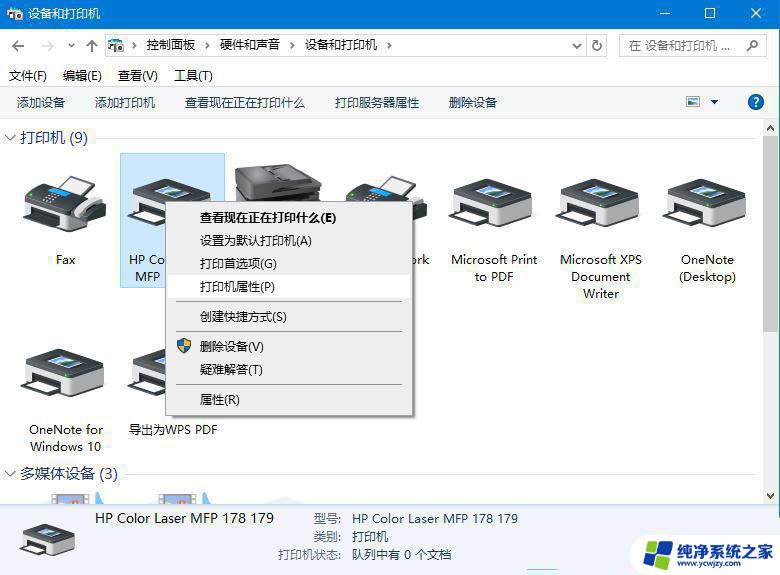
6、紧接着,在弹出的属性窗口中,切换到“共享”选项栏。
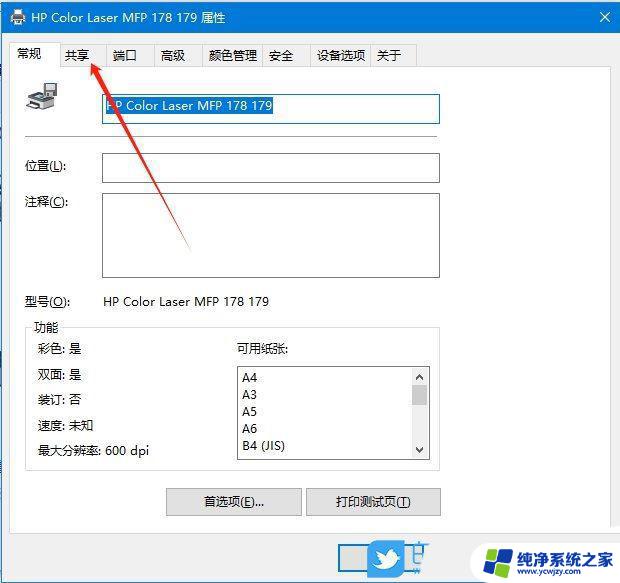
7、最后,勾选下方的“共享这台打印机”,点击确定即可。
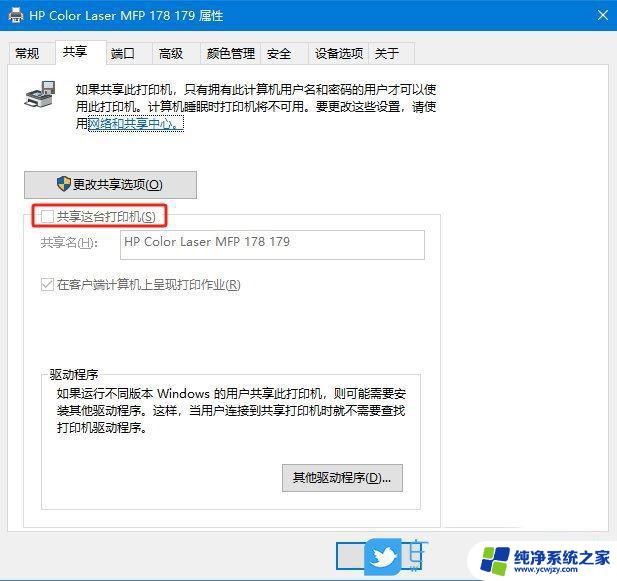
我们再看看其他设置,点击“开始/Windows系统/控制面板”菜单项。
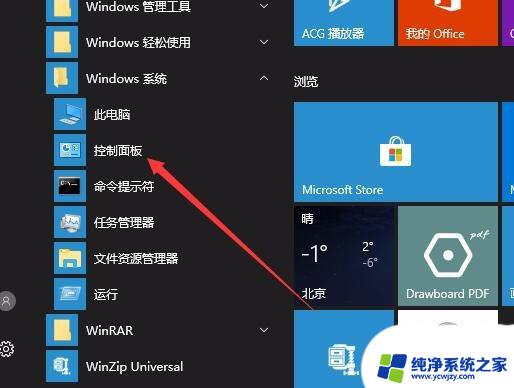
在打开的Windows10控制面板窗口中,点击Windows Defender防火墙图标。
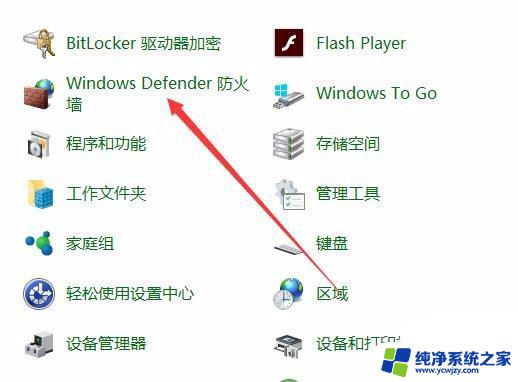
这时就会打开Windows Defender防火墙设置窗口,点击左侧边栏的“还原默认值”菜单项。
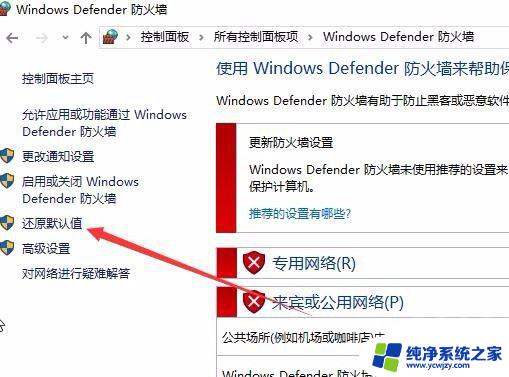
在右侧窗口中点击“还原默认值”按钮
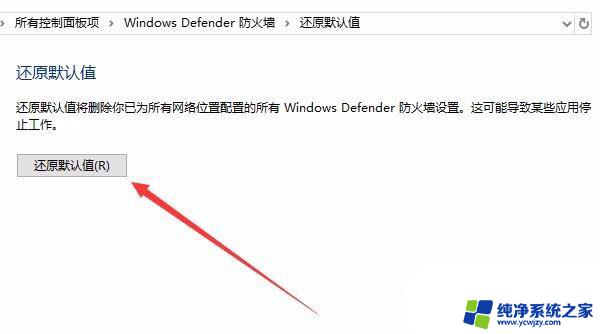
这时会出现“还原默认值确认”窗口,点击“是”按钮即可。这样就可以彻底解决打印机无法保存的问题了。
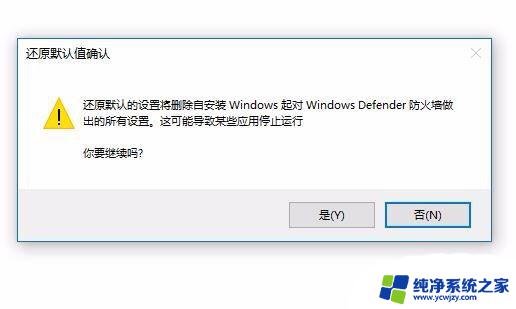
win10共享打印机错误为0x000003e3怎么解决?
win10电脑能打印文件不能打印图片? 打印机只能打印文件的解决办法
以上就是win10系统下,无法保存打印机设置的全部内容,还有不懂得用户就可以根据小编的方法来操作吧,希望能够帮助到大家。