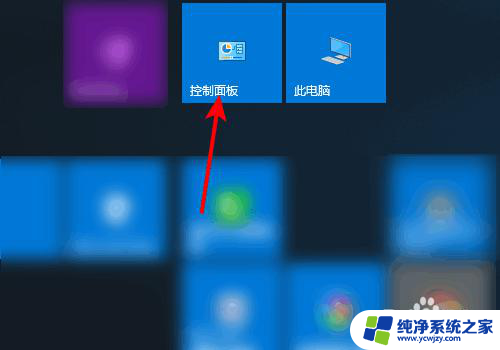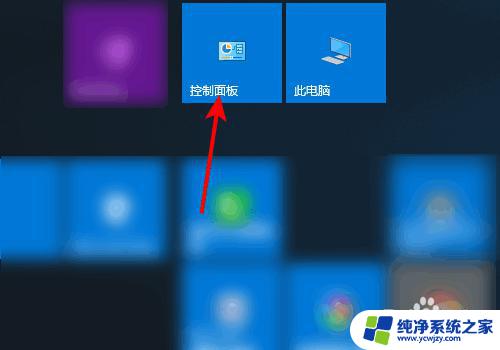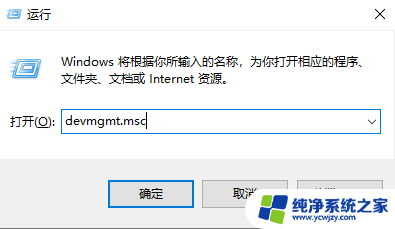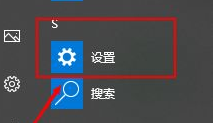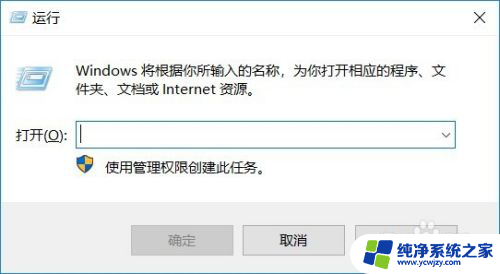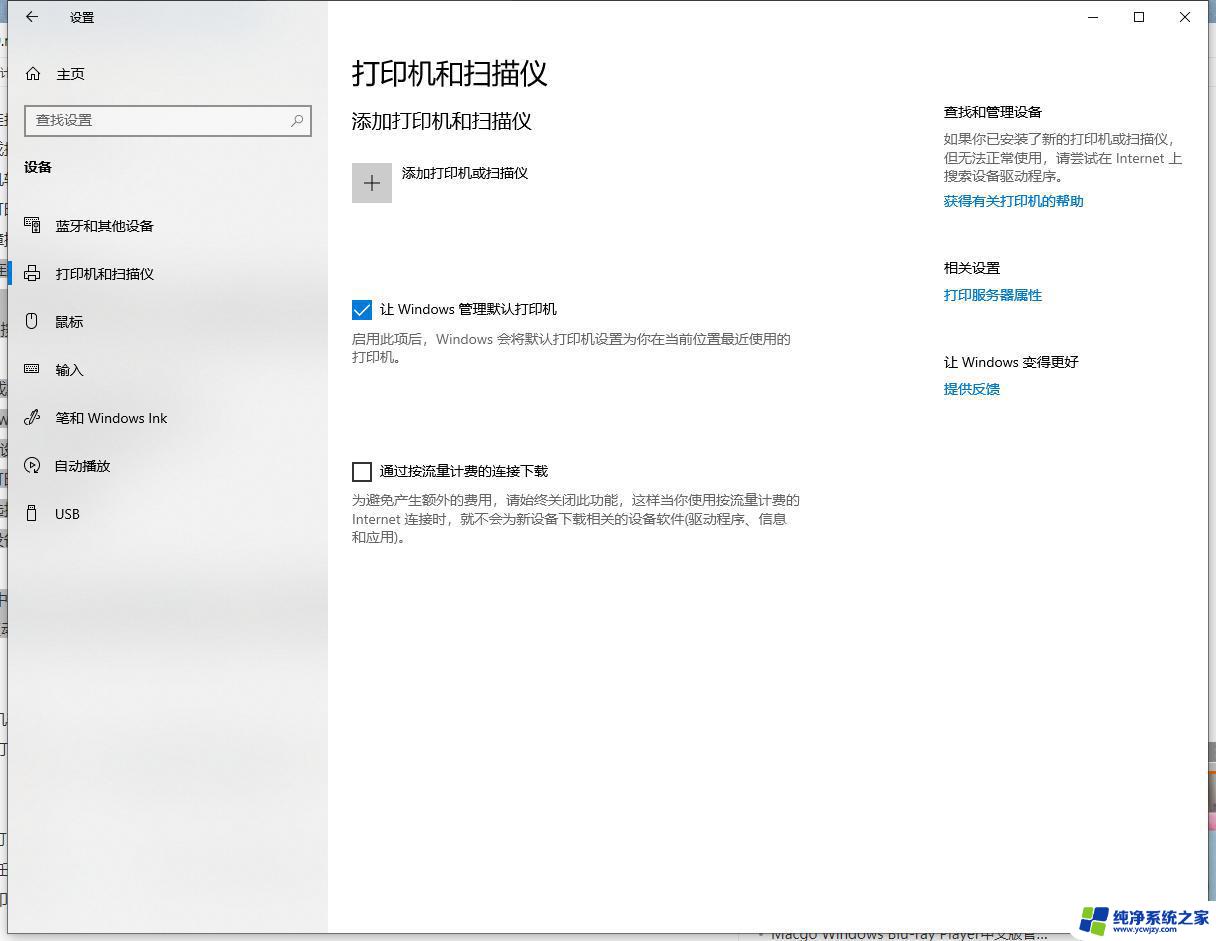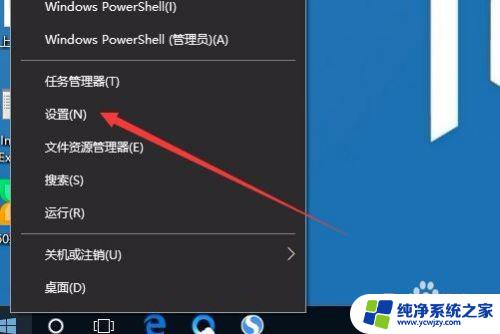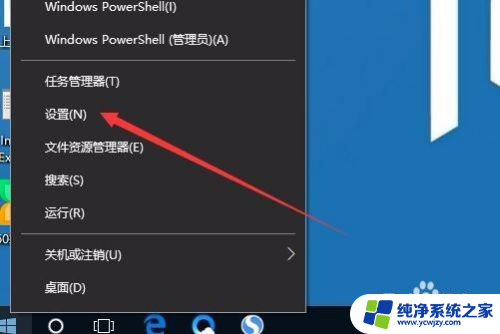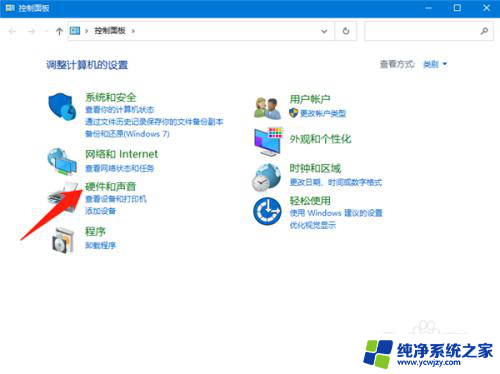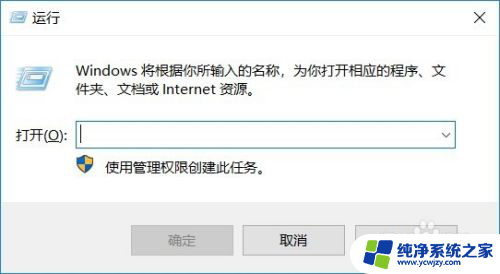打印机 双面打印 Win10系统打印机双面打印设置教程
更新时间:2024-01-22 14:06:53作者:jiang
在如今的信息时代,打印机已经成为我们工作和生活中不可或缺的重要设备之一,而双面打印技术的应用更是在保护环境和节约纸张方面起到了积极的作用。针对Windows 10系统下的打印机双面打印设置,很多人可能会感到一些困惑。通过简单的设置调整,我们就能够轻松享受到双面打印带来的便利和经济效益。本文将为您详细介绍Win10系统打印机双面打印的设置教程,让您轻松掌握这一技巧,提高工作效率的同时,也为环境保护出一份力。
具体步骤:
1.打开电脑 ,进入设置。点击控制面板。
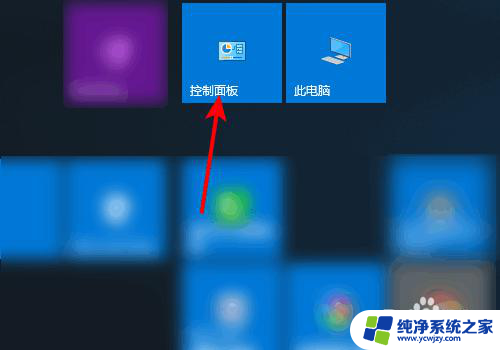
2.进入控制面板,点击设备和打印机。
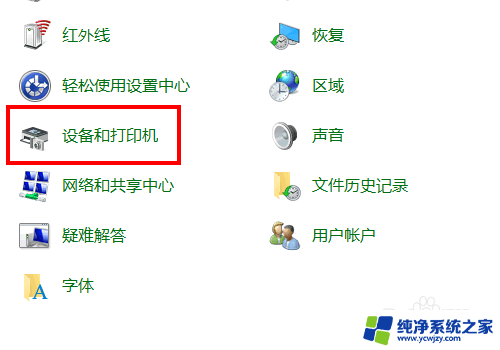
3.鼠标右键单击默认打印机,点击打印机属性。
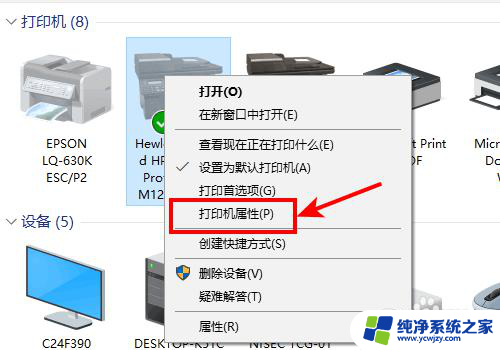
4.进入打印机属性,点击设备设置。
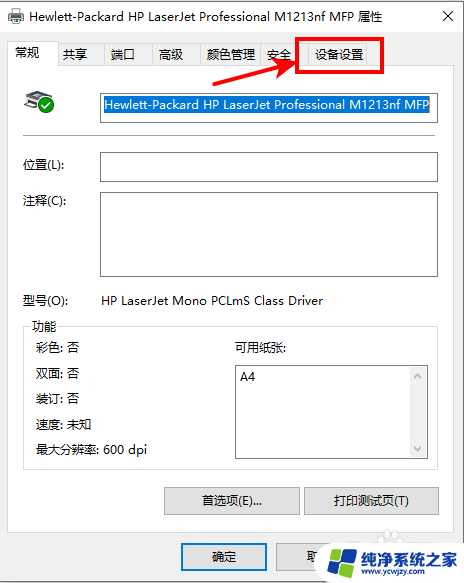
5.进入设备设置,点击未安装。
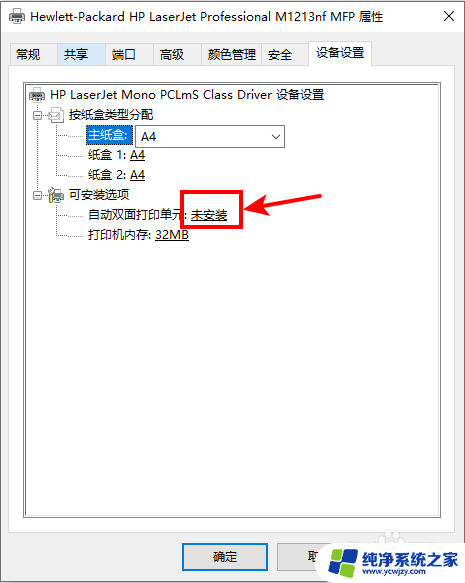
6.选择已安装,点击应用。再点击确定。
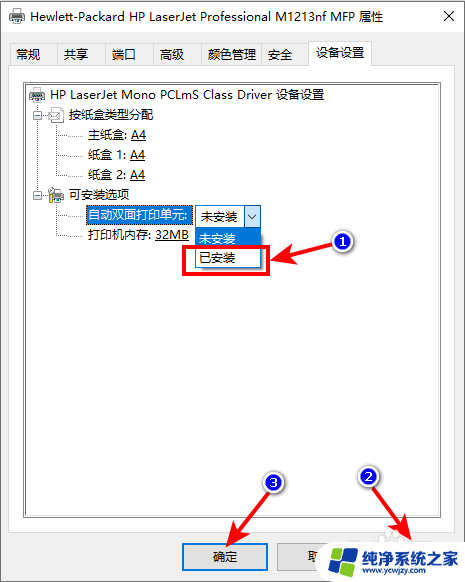
以上就是打印机双面打印的全部内容,如果遇到这种情况,可以根据小编的操作解决,非常简单快速,一步到位。