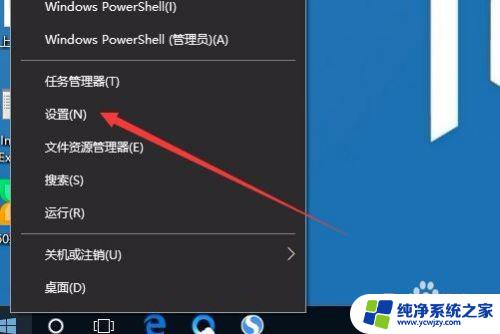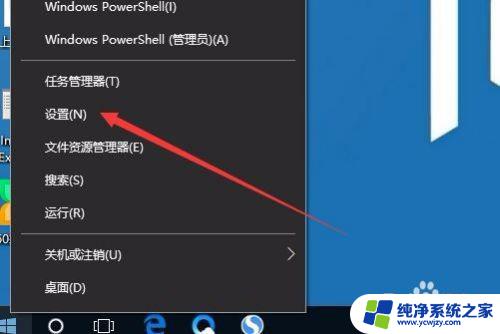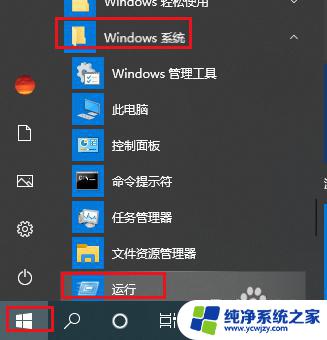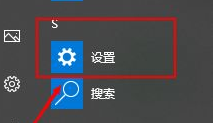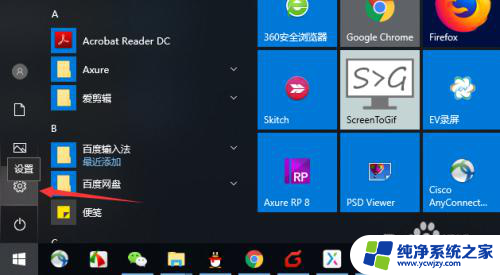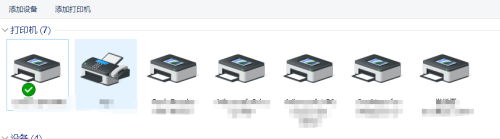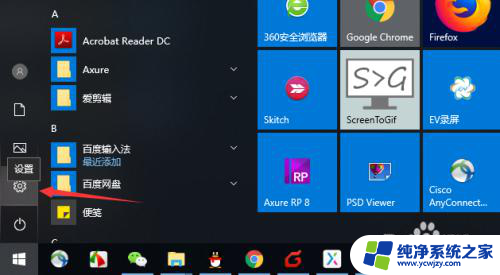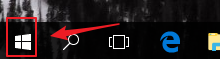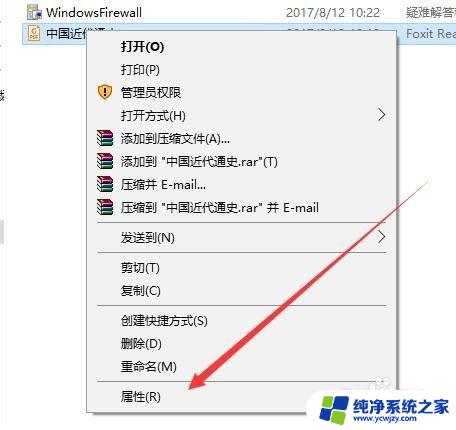windows10怎样设置默认打印机 Win10系统默认打印机设置方法
在现代社会中打印机已经成为我们生活中不可或缺的一部分,随着科技的不断发展,Windows10系统为我们提供了更加便捷的默认打印机设置方法,使我们能够更加高效地处理打印任务。通过设置默认打印机,我们可以省去每次打印时选择打印机的烦恼,节省了我们宝贵的时间和精力。接下来我们将详细介绍Windows10系统中默认打印机的设置方法,让我们一起来了解吧!
具体方法:
1.在Windows10设置,右键点击桌面左下角的开始按钮。在弹出菜单中选择“设置”菜单项。
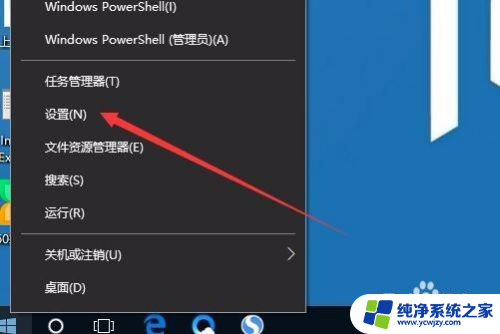
2.这时会打开Windows设置窗口,点击“设备”图标。
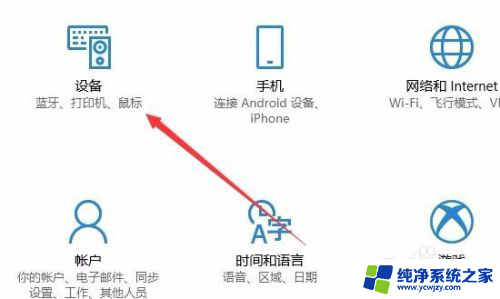
3.在打开的设备设置窗口,点击左侧边栏的“打印机和扫描仪”菜单项。原来在右侧窗口中取消“让Windows管理默认打印机”前面的复选框。
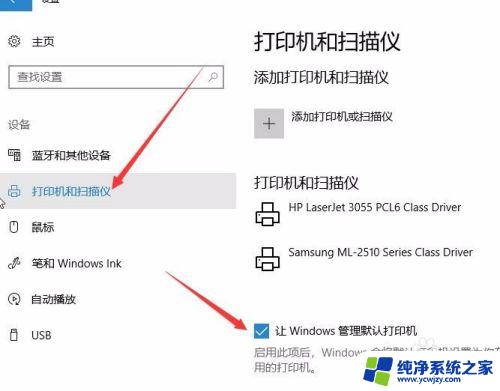
4.这时点击上面打印机和扫描仪列表中要设置为默认的打印机,然后点击“管理”按钮。
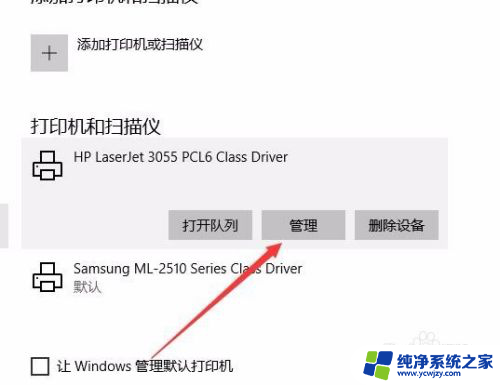
5.在打开的管理设备窗口中,点击“设为默认值”按钮。这样就可以把该打印机设置为默认打印机了。

以上就是Windows 10如何设置默认打印机的全部内容,对于不熟悉的用户,可以按照小编的方法进行操作,希望能够帮助到大家。