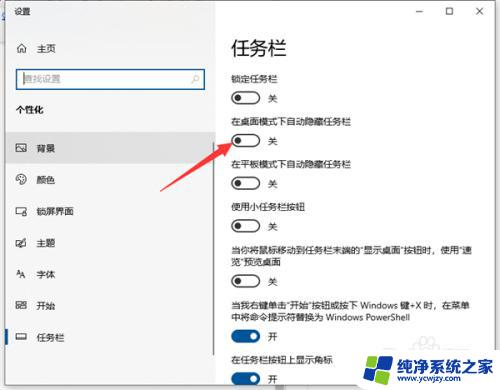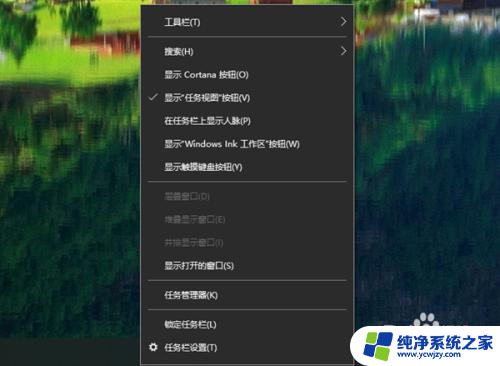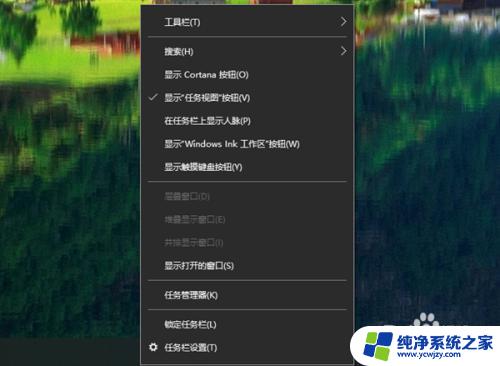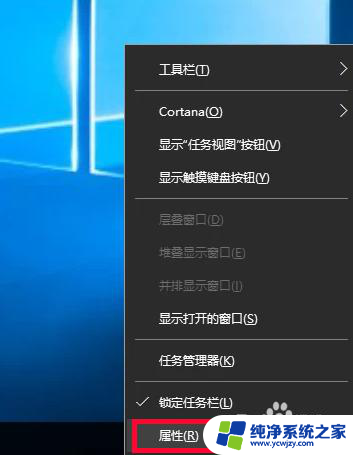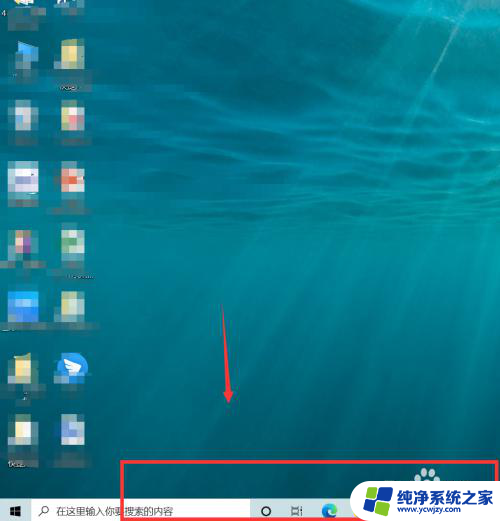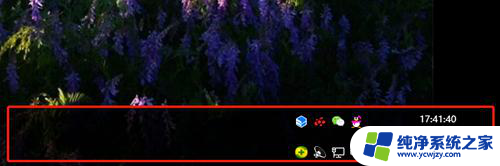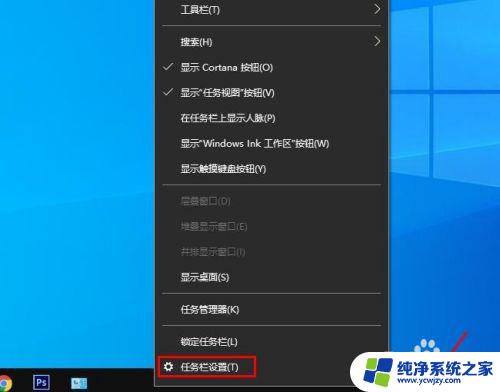win10下面的任务栏不见了 Win10电脑桌面底部任务栏不见了怎么找回
更新时间:2023-08-12 11:46:41作者:xiaoliu
win10下面的任务栏不见了,最近许多Win10电脑用户都遇到了一个令人困扰的问题,就是他们的桌面底部任务栏突然不见了,这让很多人感到焦虑和困惑,因为任务栏是我们日常使用电脑时必不可少的工具之一。那么当Win10电脑的任务栏不见了,我们应该如何找回它呢?本文将为大家介绍几种常见的方法,帮助大家轻松解决这个问题。
操作方法:
1.首先按WIN+X打开设置功能,如图所示。
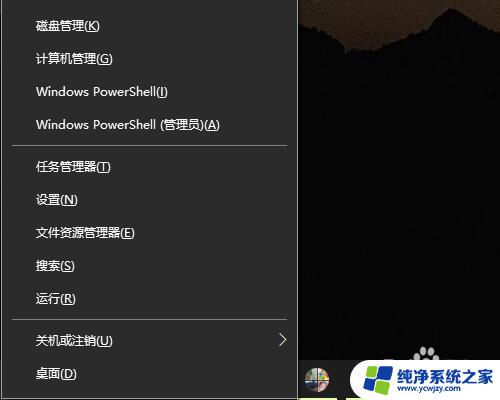
2.然后点击设置,如图所示。
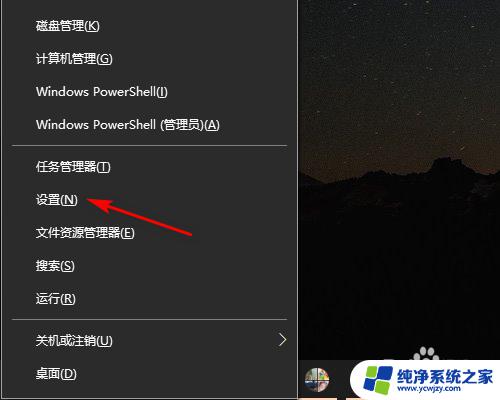
3.然后在Windows设置界面点击个性化,如图所示。
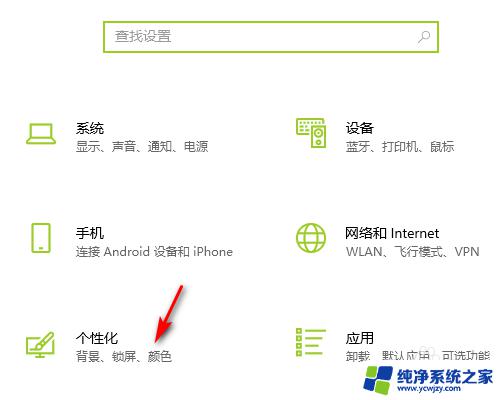
4.然后点击任务栏,如图所示。
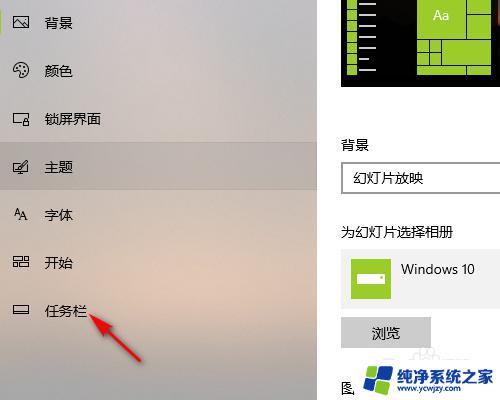
5.然后点击开启在任务栏按钮上显示角标,如图所示。
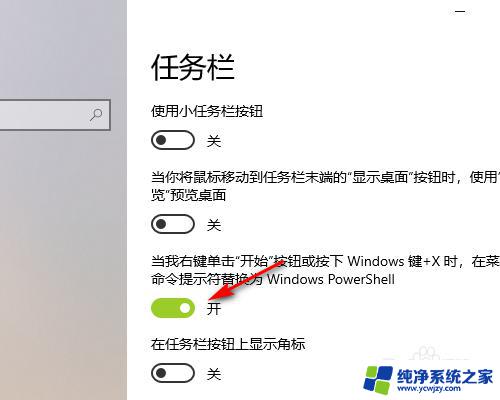
6.最后选择任务栏在屏幕的位置即可,如图所示。
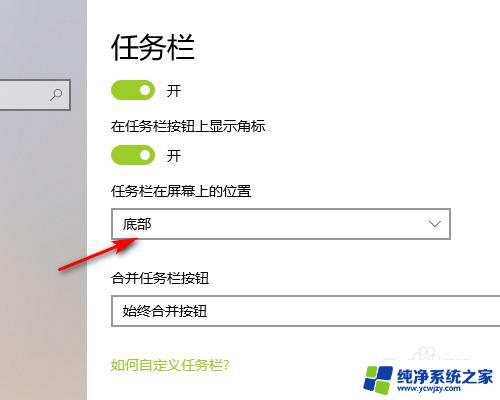
以上就是Win10下任务栏不见的全部内容,如果你遇到了这种情况,可以尝试按照本文提供的方法解决,希望这篇文章对你有所帮助。