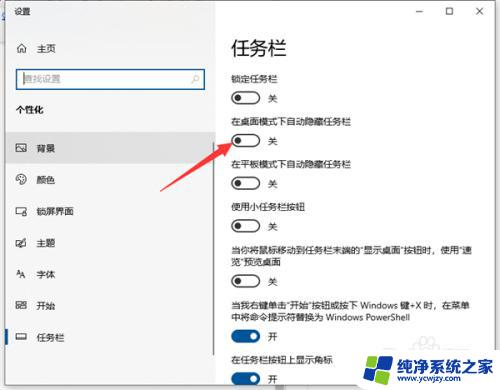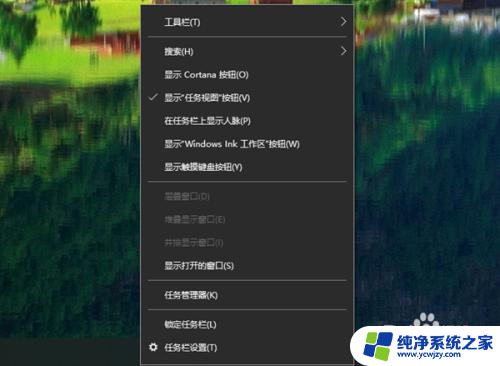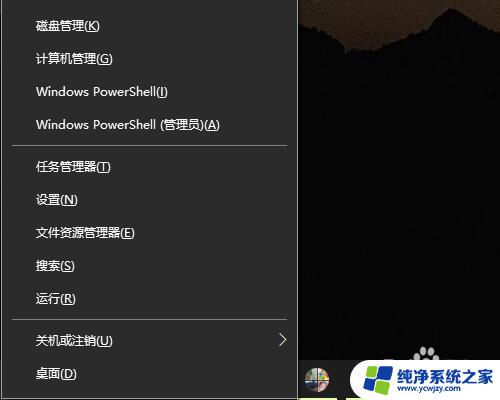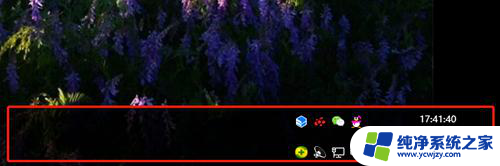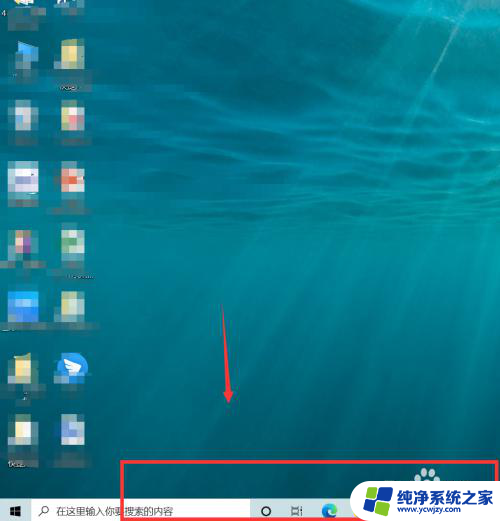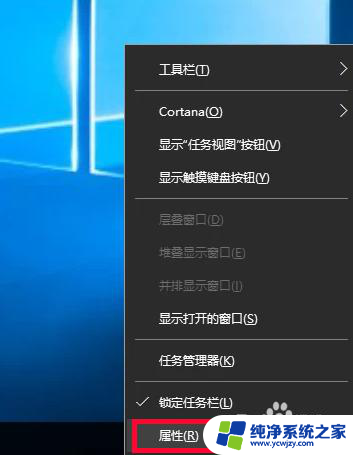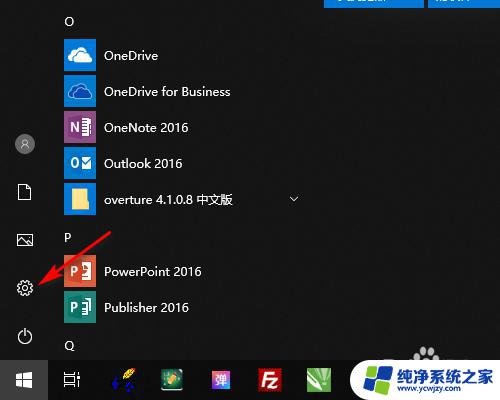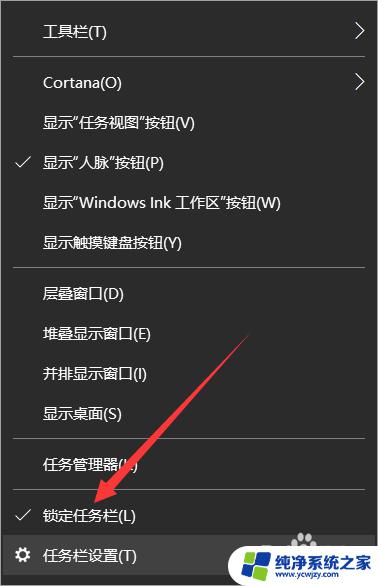windows桌面下面的任务栏不见了 Win10桌面底部任务栏不见了怎么调整
windows桌面下面的任务栏不见了,近日许多Win10用户反映在他们的电脑上,桌面底部的任务栏不见了,这个问题让人感到困扰,因为任务栏在我们日常使用电脑时非常重要。不用担心这个问题的解决方法其实很简单。在本文中我们将介绍一些调整任务栏的方法,帮助你重新找回桌面底部的任务栏,让你的电脑使用体验更加顺畅。
具体方法:
1.方法一:
1、将鼠标放在桌面最底下,看有没有出现任务栏。如果出现任务栏,则点击右键,在打开的菜单项中,选择任务栏设置。
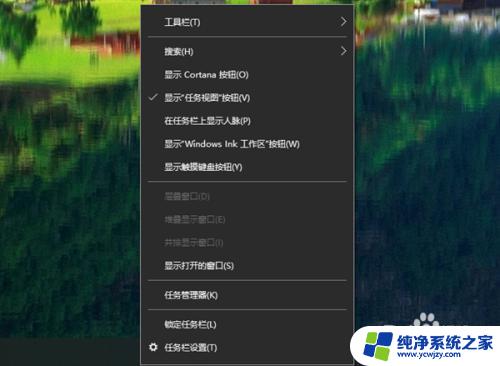
2、个性化主页设置窗口中,关闭在桌面模式下自动隐藏任务栏,同时还可以打开锁定任务栏。
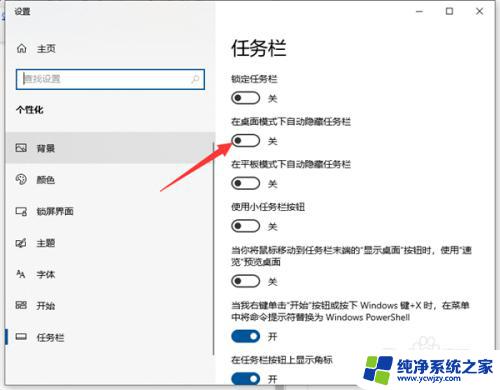
3、如果将鼠标放在桌面最底下,都没有出现任务栏。那么可以按 Win + R 组合键,打开运行,然后输入:control 命令,确定或回车,可以快速打开控制面板。
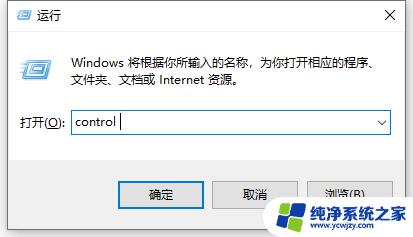
4、路径:控制面板 - 所有控制面板项,所有控制面板项窗口中。切换小图标查看方式,然后找到并点击打开任务栏和导航。
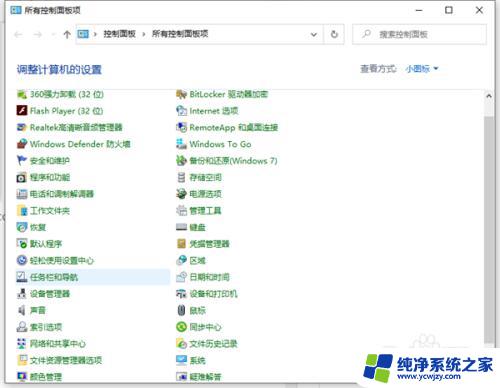
5、同样的在个性化主页设置窗口中,关闭在桌面模式下自动隐藏任务栏,同时还可以打开锁定任务栏。
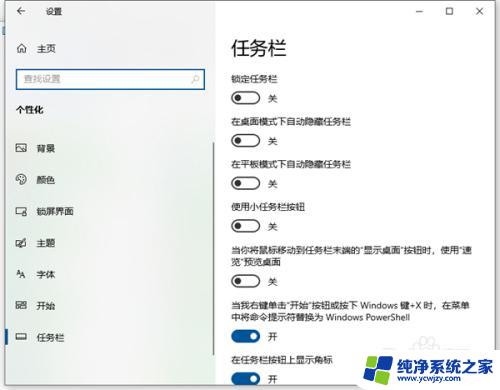
6.方法二:
1、首先按下快捷键Ctrl+Shift+Esc打开任务管理器。
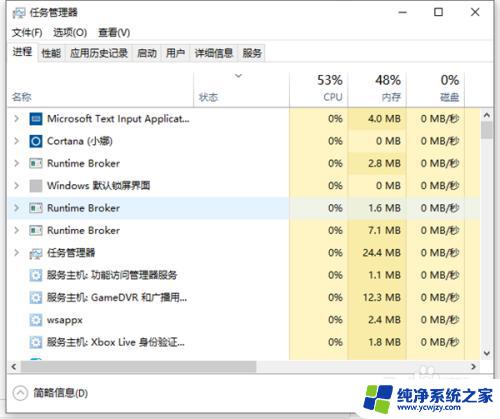
7.2、点击左上角的“文件”选项,选择“运行新任务”。
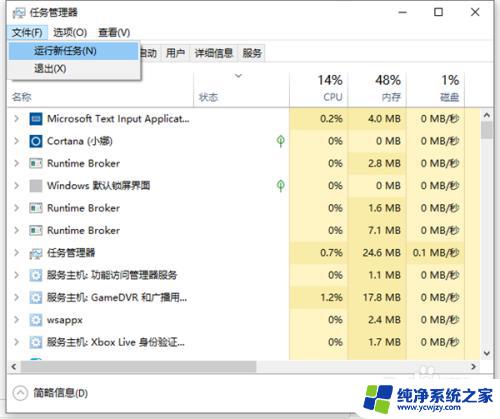
8.3、在“新建任务”窗口内输入“explorer”后点击确认。
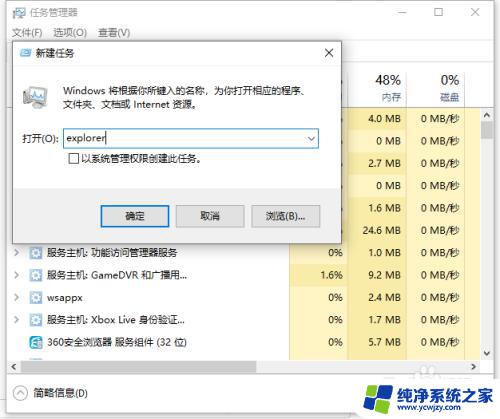
9.以上就是本次小编为大家带来的全部内容,希望可以帮助到大家。
以上是关于windows桌面上面的任务栏不见了的所有内容,如果您遇到此类问题,可以按照以上步骤进行解决,希望这些步骤能够帮助到您。