相关教程
-
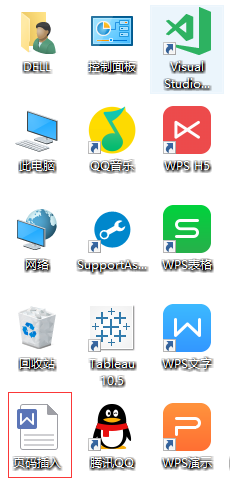 给文档加页码 Word文档中如何快速添加页码设置
给文档加页码 Word文档中如何快速添加页码设置2023-10-04
-
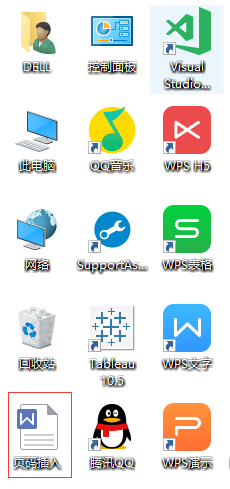 word文档加页码怎么弄 Word文档页码快速添加方法
word文档加页码怎么弄 Word文档页码快速添加方法2024-03-28
-
 wps如何给文档加密码 wps如何给ppt文档加密码
wps如何给文档加密码 wps如何给ppt文档加密码2023-08-18
-
 wps如何添加页脚页码 WPS中如何添加页眉页码页脚
wps如何添加页脚页码 WPS中如何添加页眉页码页脚2023-12-31
-
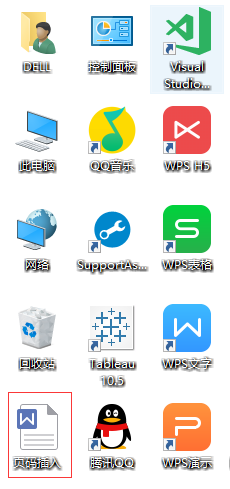 如何给word加页码 Word文档如何快速添加页码
如何给word加页码 Word文档如何快速添加页码2023-12-26
-
 wps插入页码 wps插入页码方法
wps插入页码 wps插入页码方法2023-07-05
-
 文档页码怎么自动排序 word页码自动排序设置方法
文档页码怎么自动排序 word页码自动排序设置方法2023-11-08
-
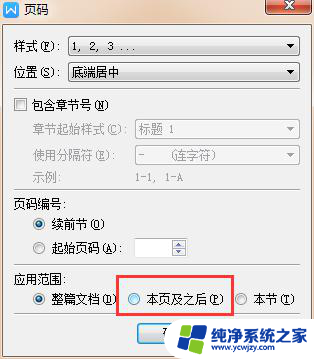 如何在wps页码设置中增加插入本页及之前的页码选项
如何在wps页码设置中增加插入本页及之前的页码选项2024-02-10
-
 wps怎么给文档加密 wps怎么给文档加密方法
wps怎么给文档加密 wps怎么给文档加密方法2023-11-15
-
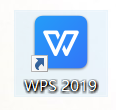 wps文件设置密码怎么设置 WPS加密码设置方法
wps文件设置密码怎么设置 WPS加密码设置方法2024-02-28
-
 如何删除桌面上的小艺建议
如何删除桌面上的小艺建议2025-04-15
-
 为什么连接不上airpods
为什么连接不上airpods2025-04-14
-
 小米平板怎么连接电容笔
小米平板怎么连接电容笔2025-04-14
-
 如何看电脑是百兆网卡还是千兆网卡
如何看电脑是百兆网卡还是千兆网卡2025-04-14
-
 省电模式关闭
省电模式关闭2025-04-14
-
 电脑右下角字体图标不见了
电脑右下角字体图标不见了2025-04-14