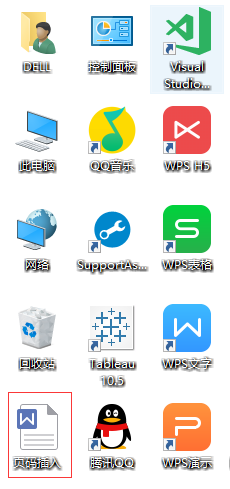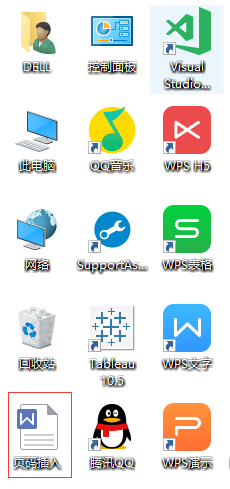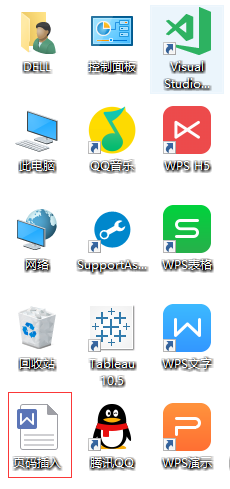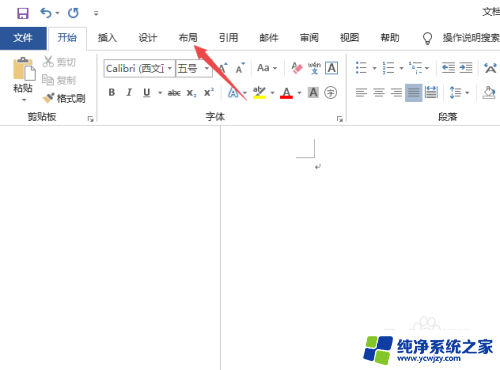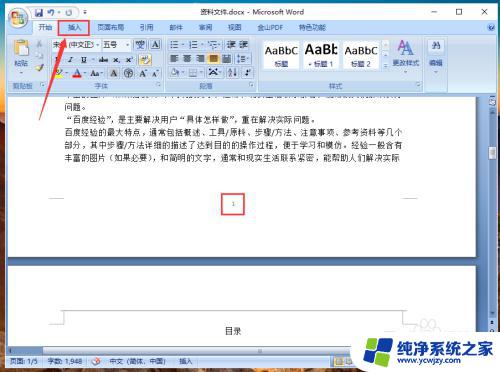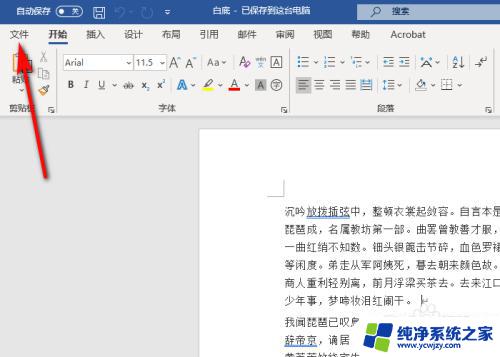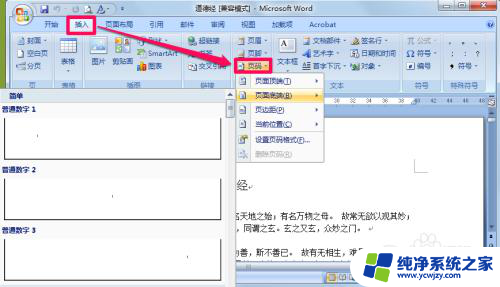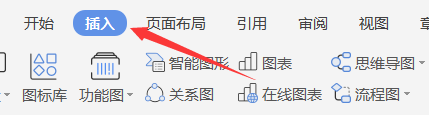给文档加页码 Word文档中如何快速添加页码设置
给文档加页码,在进行文档编辑和排版时,添加页码是不可或缺的一步,在Word文档中,如何快速添加页码设置成为了许多人关注的焦点。幸运的是Word提供了便捷的方法来实现这一功能。通过在页面底部或顶部插入页码,读者可以方便地浏览和定位文档的内容。无论是在学术论文、报告还是其他文档中,页码都是非常重要的元素,它不仅有助于组织文档结构,还方便读者参考和引用。通过本文我们将介绍如何快速添加页码设置,让您的文档更加完善和专业。
方法如下:
1.首先我们想要对我们想要添加页码的文档在电脑桌面上找出来,然后点击右键进入“Word”文档。我们所编辑的内容就会映入眼帘了,那么接下来我们该如何具体实施页码插入呢?
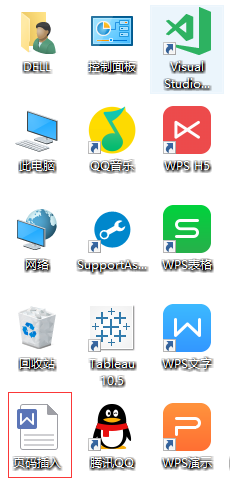
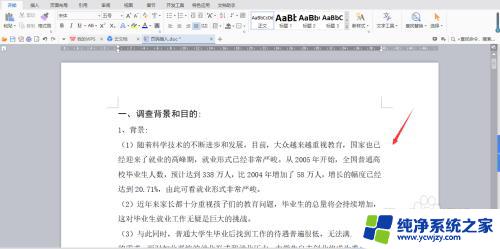
2.页码插入呢其实很简单,首先我们在打开的文档菜单栏中找到“插入”然后你就会发现工具栏上面的“页码”啦!
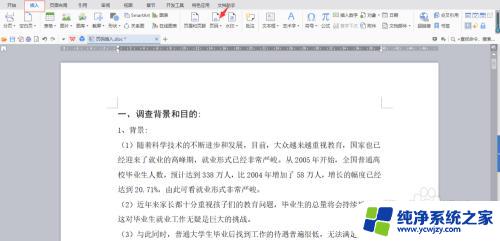
3.点击“页码”后面的小倒三角,你会发现它会出来一个下拉菜单,咱们现在文档属于“无页码”状态。
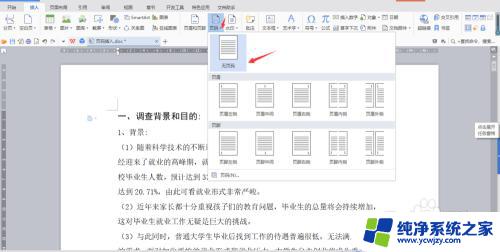
4.下拉菜单中,有以下几个选项“页眉”“页脚”“页码”。你点击最后一项“页码”然后就会弹出一个对话框,里面会有“样式”“位置”“页码编号”“应用范围”几个方面的设置。
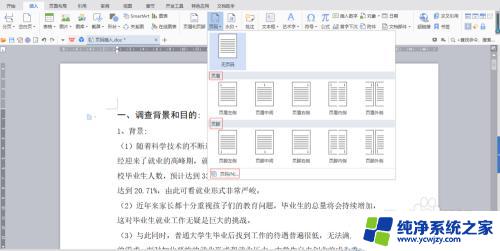
5.根据需要里面有很多样式,点击样式后面的小倒三角即可选择,例如:1.2.3.或者第一页,第二页,第三页等等,根据需要你可以进行选择就好啦,
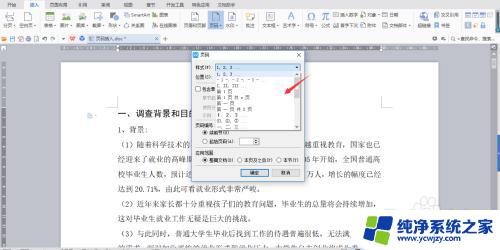
6.页码添加的位置也不尽相同,点击位置后面的小倒三角,里面也有很多选择,你可以选择底端居中,底端居右等等,根据需要选择就好!
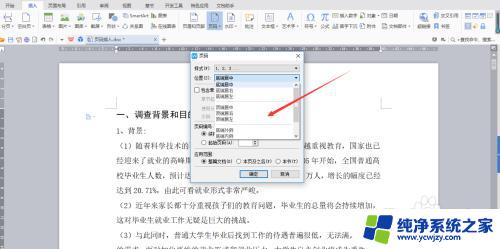
7.页码编号有“续前节”和“起始页码”两种选择,根据需要选择即可。应用范围有“整篇文档”“本页及之后”和“本节”选择你想要的就好啦!
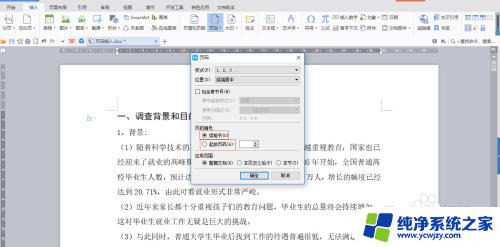
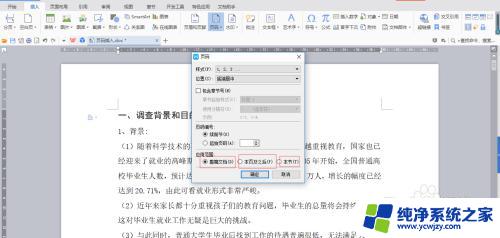
8.我给大家做个演示,我现在的这个文档,想要选择的样式为“第一页,第二页,第三页...”位置为“底端居中”选择“续前节”应用于整篇文档,然后我点击“确定”我所设置的页码就完成啦!
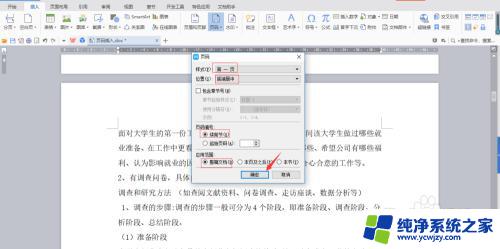
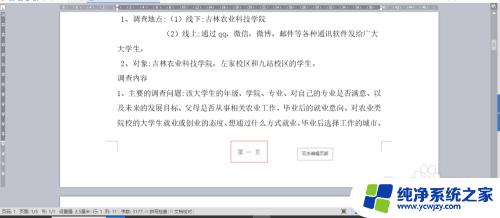
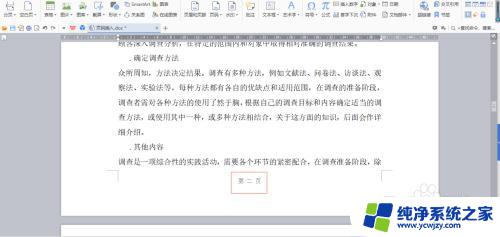
以上就是关于如何给文档加页码的全部内容了,如果你也碰到了同样的问题,可以参照我提供的方法来解决,希望这篇文章能够对你有所帮助。