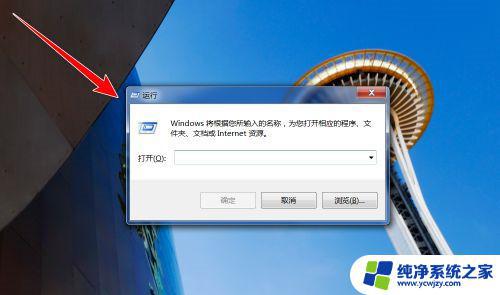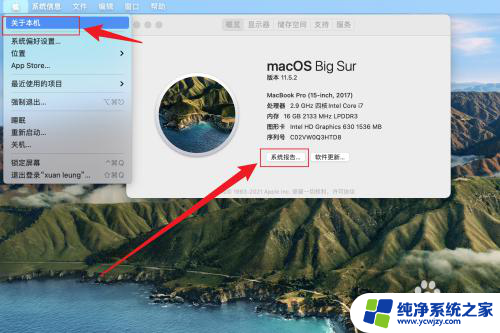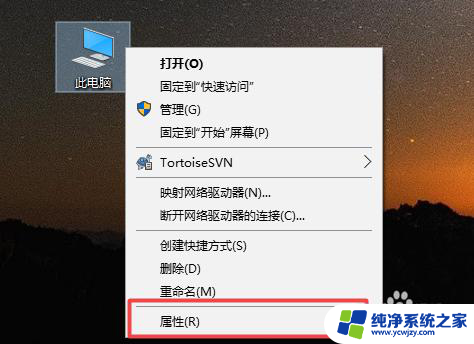怎么给台式电脑加固态硬盘 台式机加装SSD固态硬盘步骤
更新时间:2023-12-21 12:05:37作者:yang
在现代科技发展的浪潮下,台式电脑已经成为人们日常生活中不可或缺的一部分,随着时间的推移和科技的进步,传统的机械硬盘逐渐显露出其性能的瓶颈。为了提升台式机的运行速度和存储效率,许多人开始考虑给台式电脑加装SSD固态硬盘。如何为台式电脑加固态硬盘呢?下面我们将介绍一些简单的步骤,帮助您成功完成这一过程。
步骤如下:
1.准备好固态硬盘、螺丝刀。打开机箱盖,分清硬盘位置和光驱位置。机械硬盘上的连接线,是我们需要连接固态硬盘的。


2.拆线。拆下光驱和机械硬盘上的电源线。



3.拆卸连接线后,我们将机械硬盘卸下来,安装在光驱的位置。(其实是光驱下方的空隙,我这里将光驱拆掉了,所以显得空间比较大。)





4.安装固态硬盘。
将原先安装在机械硬盘上的数据线和电源线,连接到固态硬盘上。固态硬盘和机械硬盘不一样,固态硬盘可以不固定。我这里就懒得固定它了,直接放在机箱。


5.安装系统
新安装的固态硬盘没有系统,需要向将操作系统安装到固态硬盘中。
安装固态硬盘后,启动时间为8秒。

以上就是关于如何给台式电脑安装固态硬盘的全部内容,如果有遇到相同情况的用户,可以按照小编的方法来解决。