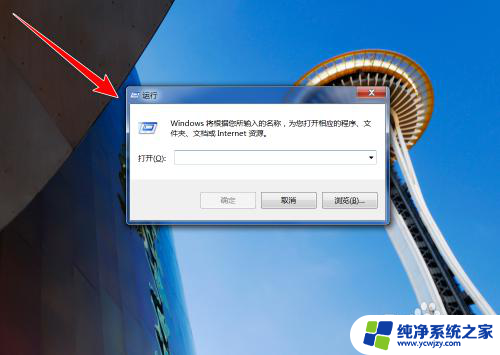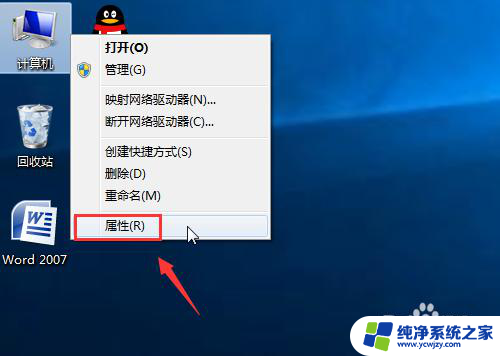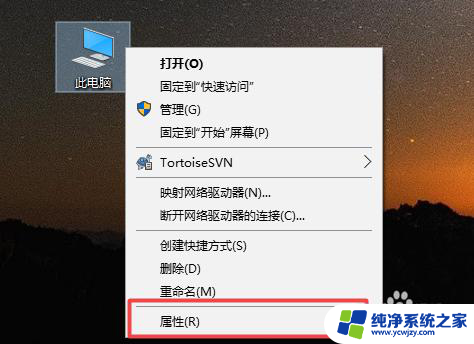联想台式机加装固态硬盘后怎么设置?详细步骤教程!
联想台式机加装固态硬盘后怎么设置,随着科技的不断发展,固态硬盘已经成为了一款越来越受欢迎的高性能存储设备,在联想台式机加装固态硬盘后,合理的设置能够让它发挥最大的性能优势。接下来我们将为大家介绍联想台式机加装固态硬盘后的相关设置方法,帮助用户更好地运用这一新型存储设备,提高电脑使用体验。
操作步骤:
将硬盘安装到电脑后,电脑开机进入桌面。按下快捷键“win + R”,便可打开运行窗口。
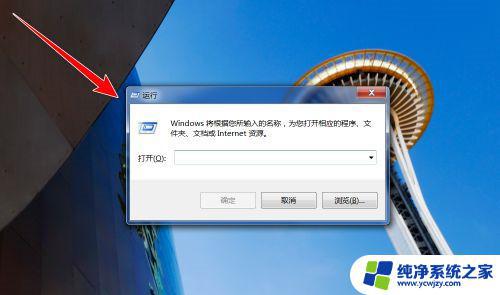
在运行窗口中,输入“ compmgmt.msc ”,再点击“确定”按钮,便可打开“计算机管理”窗口。
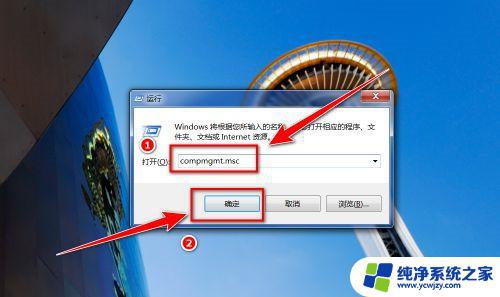
在“计算机管理”窗口中,点击左侧的“磁盘管理”。
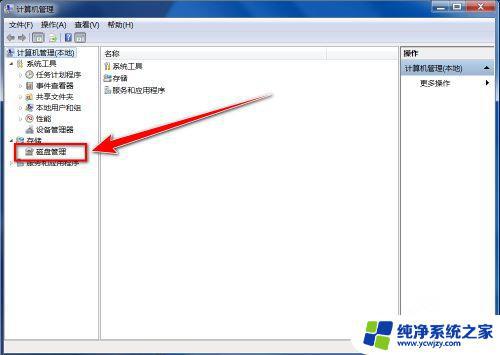
这时会弹出“初始化磁盘”的窗口,点击“确定”按钮。
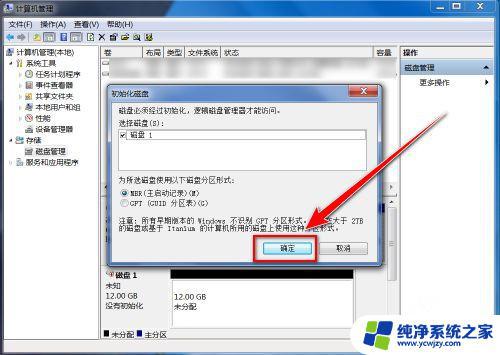
接下来,在“磁盘管理”的界面中。可以看到有个磁盘上写着“未分配”,这便是新添加的固态硬盘,右键点击此硬盘。
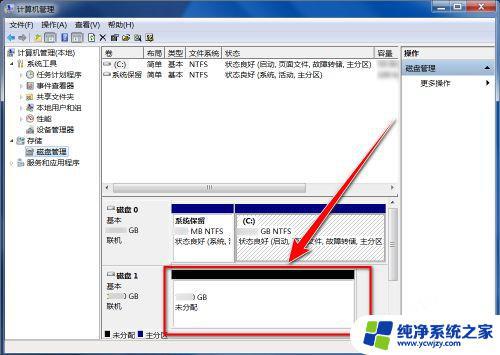
在右键菜单中,点击“新建简单卷”。
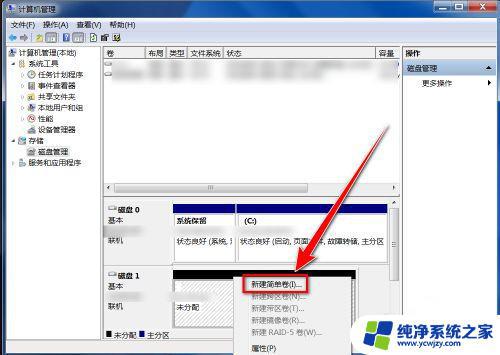
在“新建简单卷向导”窗口中,点击“下一步”按钮。
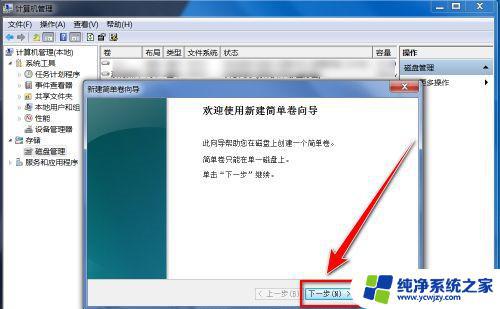
在“简单卷大小”的窗口中输入分区磁盘容量大小,再点击“下一步”。
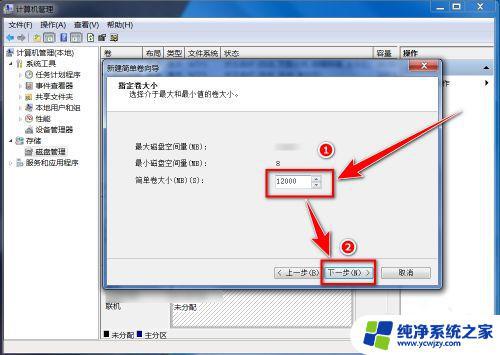
选择盘符后(默认即可),点击“下一步”。
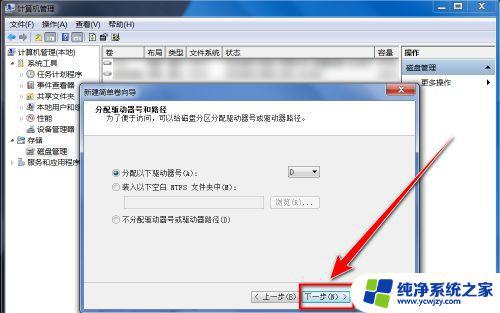
选择默认设置,点击“下一步”按钮。
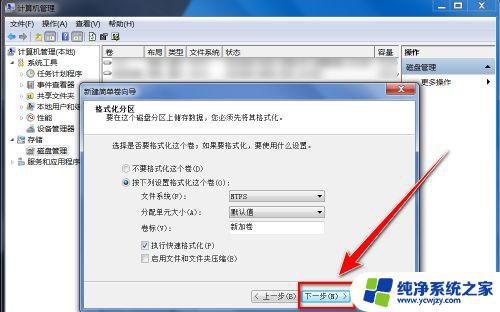
查看下设置,没问题后,点击“完成”按钮,即可建立新分区。双击桌面上的计算机图标,便可查看并使用此分区了。
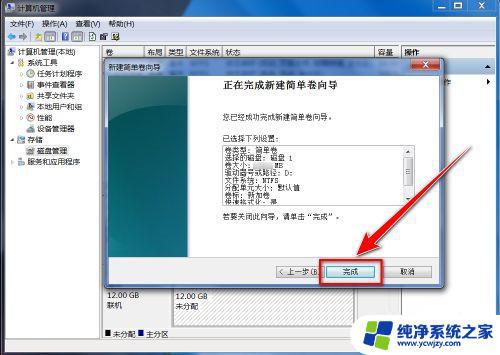
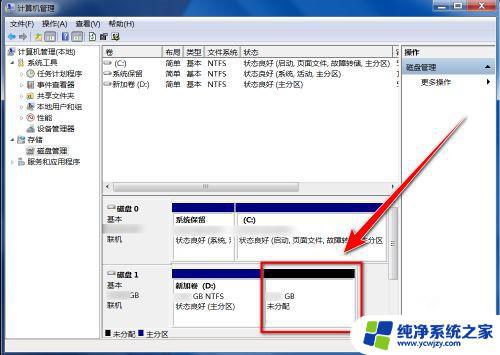
以上就是联想台式机加装固态硬盘后的设置方法了,如果遇到这种情况,不妨按照本文所述的方法来解决。希望对大家有所帮助!