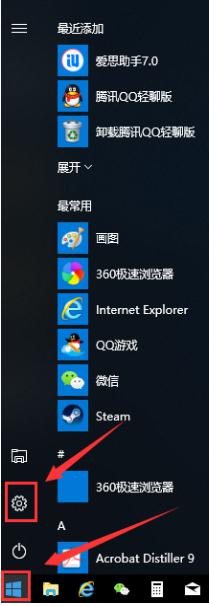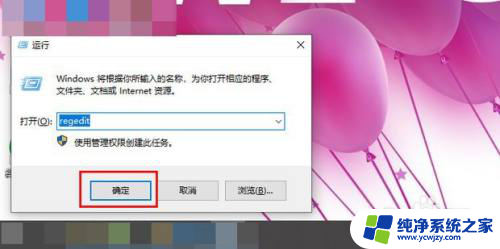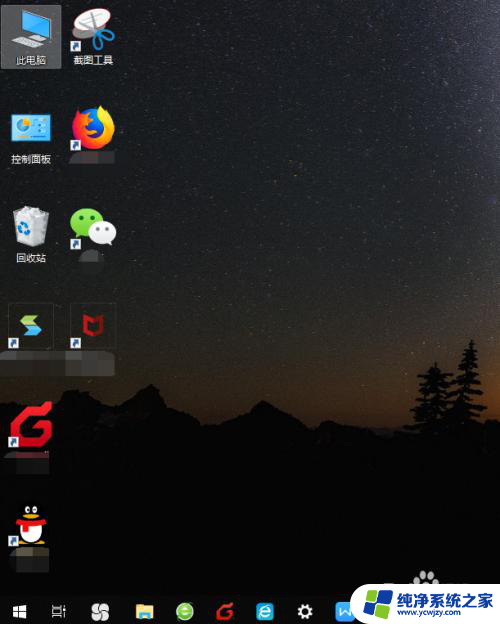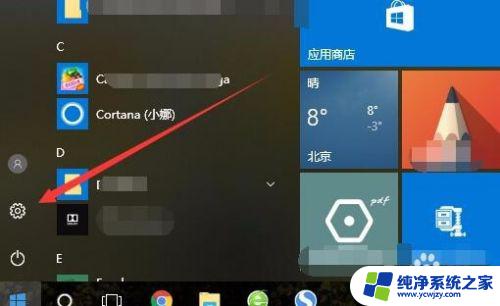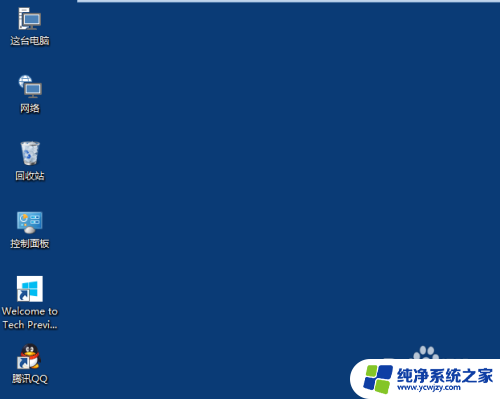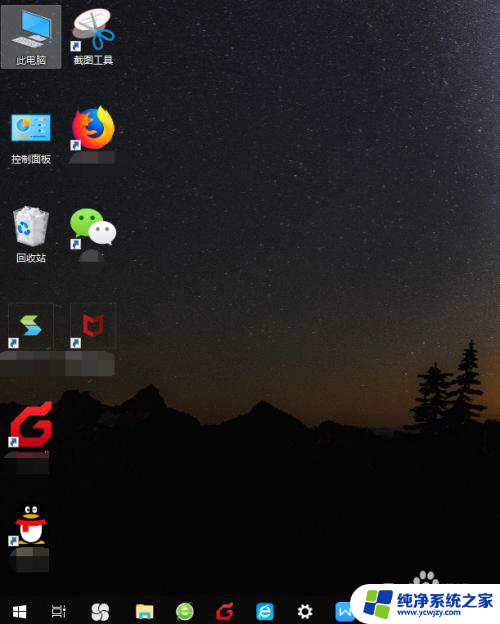win10图标间隔莫名其妙很大 Win10电脑桌面图标间距变大了怎么调整
最近许多Win10电脑用户反映,他们的桌面图标间距莫名其妙地变得异常宽大,给使用带来了不便,这个问题引起了广泛的关注和讨论,许多人都在寻找解决办法。毕竟桌面图标是我们每天使用电脑时最常见的元素之一,如果它们的间距过大,不仅会影响我们的工作效率,还会让整个桌面显得杂乱无序。究竟是什么原因导致了这个问题的出现?有没有简便的方法来调整图标间距呢?让我们一起来探讨一下。
方法如下:
1.同时按【Win】+【R】键,打开运行,点击输入“regedit”,点击确定。
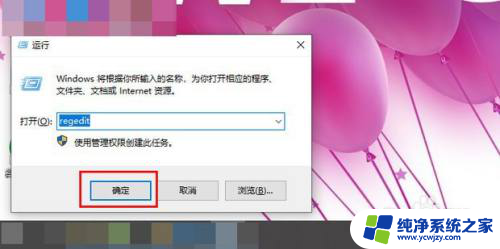
2.打开注册表编辑器页面之后,双击左侧栏目将注册表子项依次定位至: HKEY_CURRENT_USER\ControlPanel\Desktop\WindowMetrics子项。
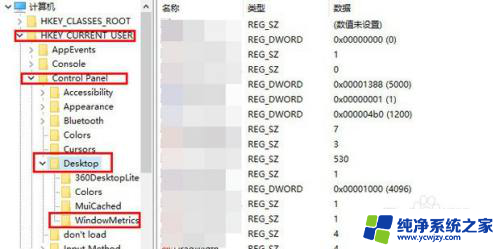
3.在打开的WindowMetrics子项中,找到IconSpacing字符串值,双击该字符串值,修改其键值。
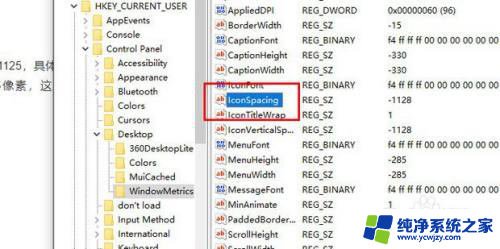
4.此处的IconSpacing字符串值代表了桌面图标的水平间距,默认值为:-1125。具体的换算方法为:该值=-15*间距像素值,即-1125代表了桌面图标水平间距为75像素,这里将其修改为-1500,即代表着100像素。
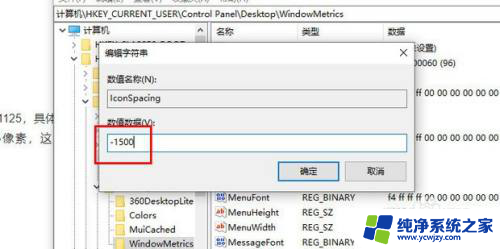
5.在该注册表页面中找到“IconVerticalSpacing”字符串值,该字符串值代表着桌面图标的竖直间距。该值和水平间距值要保持一致,不然桌面图标就看起来很不美观了。
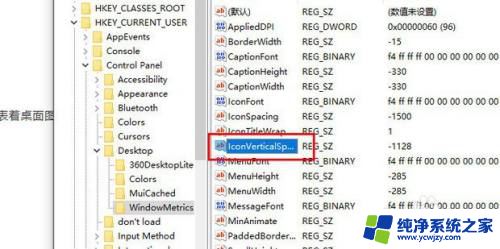
6.随后重启即可完成。
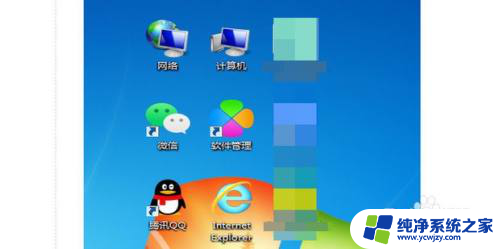
以上就是win10图标间隔莫名其妙很大的全部内容,有需要的用户可以根据小编的步骤进行操作,希望能对大家有所帮助。