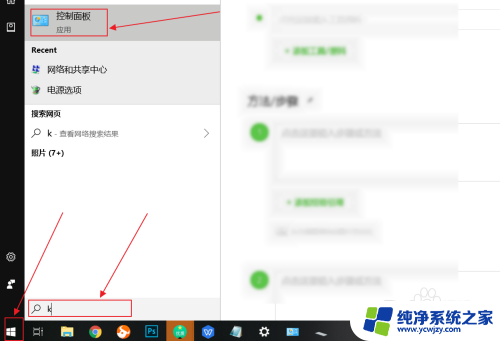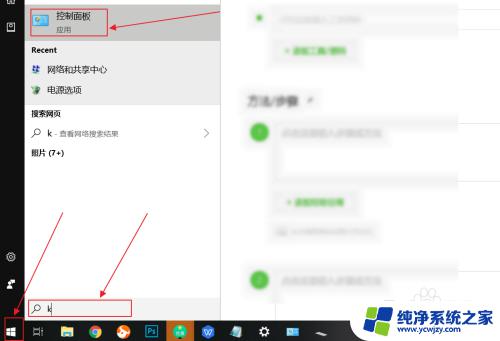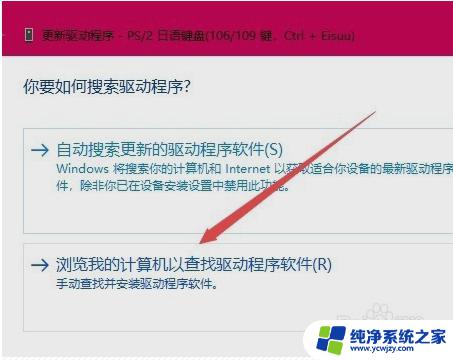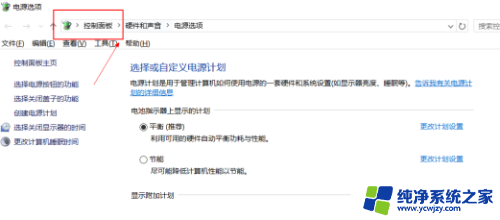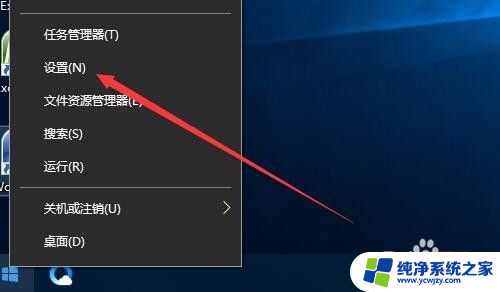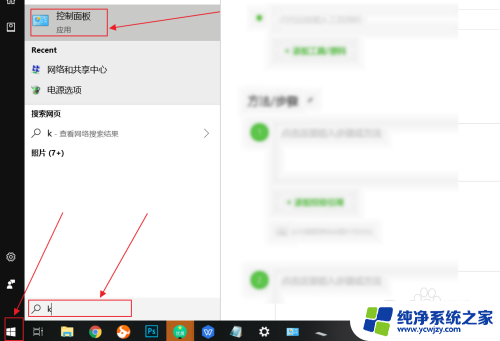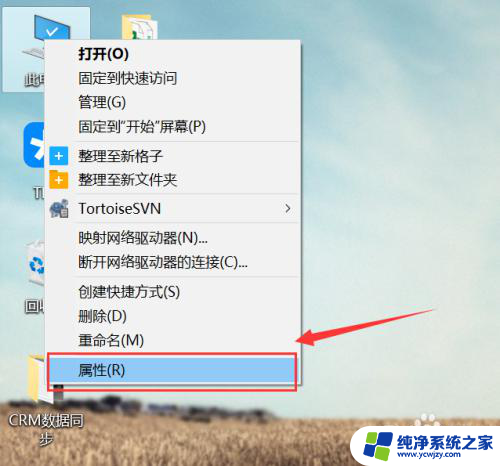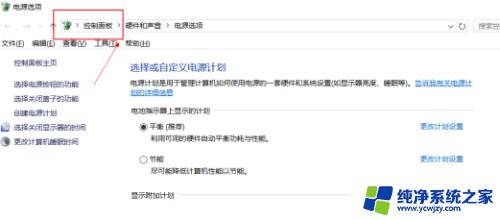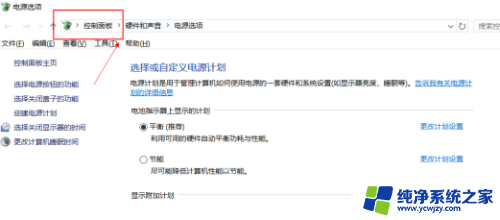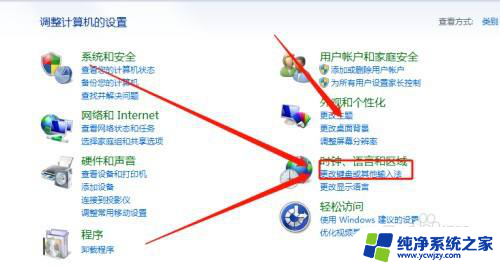如何停用笔记本电脑的自带键盘 怎样在win10上禁用笔记本电脑自带键盘
更新时间:2024-03-01 12:05:19作者:jiang
在如今数字时代,笔记本电脑已成为我们日常生活和工作中不可或缺的工具,有时候我们可能会遇到一些状况,比如键盘损坏或需要连接外部键盘时,我们希望能够停用笔记本电脑自带的键盘。尤其在Windows 10系统下,禁用笔记本电脑自带键盘似乎变得更加困难。如何才能有效地在Win10上禁用笔记本电脑自带键盘呢?本文将为您详细介绍。
步骤如下:
1.点击开始菜单,输入K,点击控制面板。
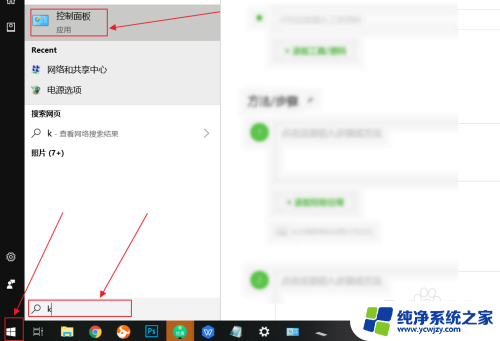
2.在控制面板中,选择键盘。
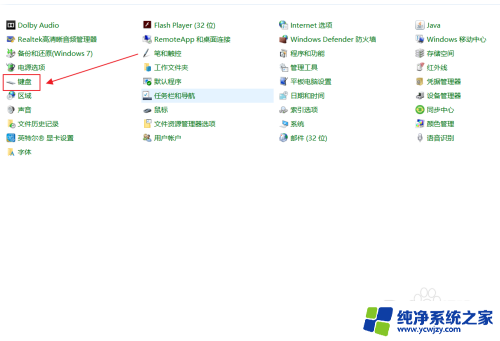
3.在弹出来的键盘属性中,点击硬件。
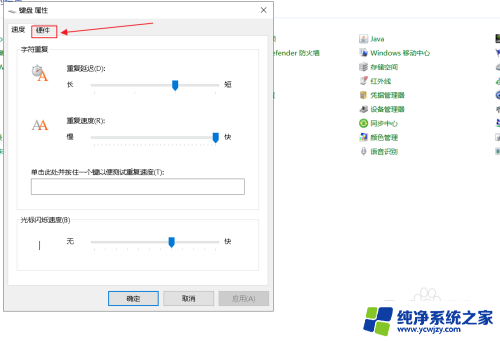
4.在硬件选项中,往下拉,找到标准键盘。
画重点:这个就是笔记本自带的键盘,如果你有其他的外接键盘可以将它关闭。
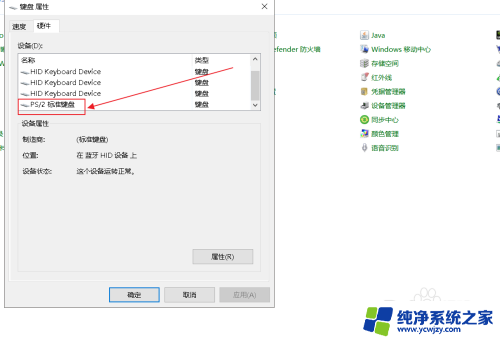
5.选择自带的键盘后,点击属性。
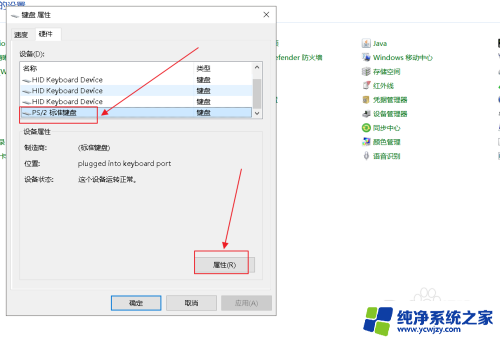
6.在标准键盘的属性中,点击驱动程序。
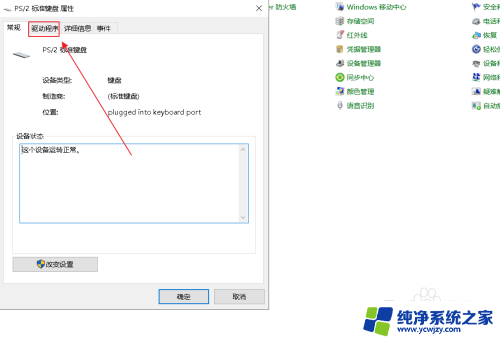
7.在标准键盘的属性中,选用禁用设备,点击确定。
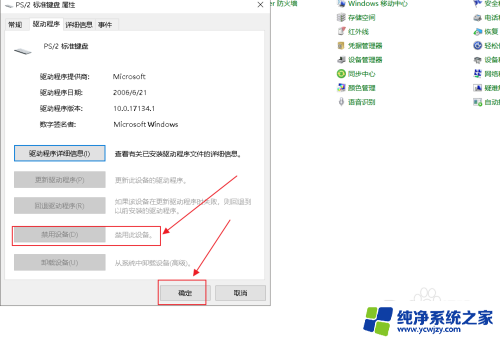
以上是如何停用笔记本电脑的内置键盘的全部内容,如果还有不清楚的用户,可以参考以上小编提供的步骤进行操作,希望对大家有所帮助。