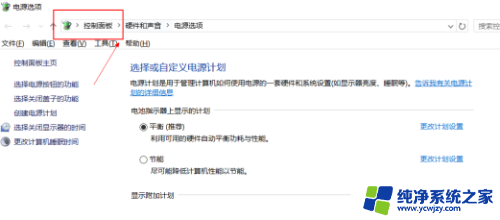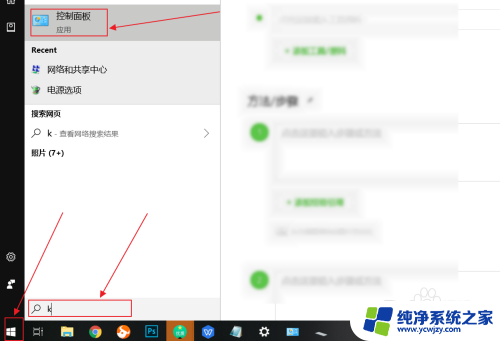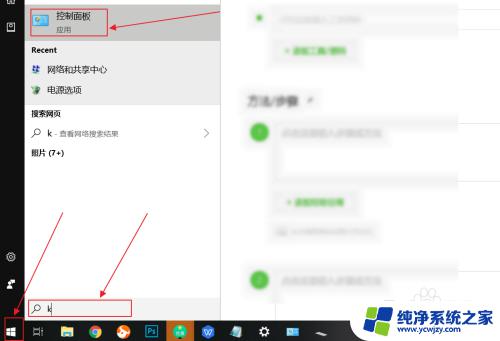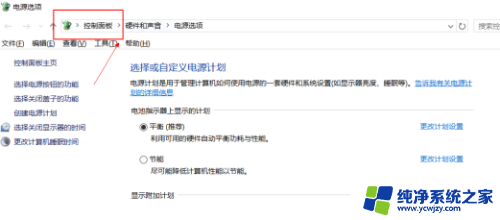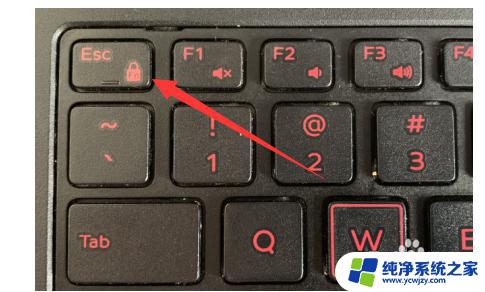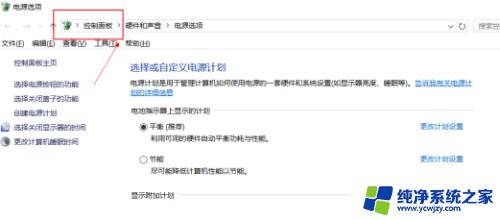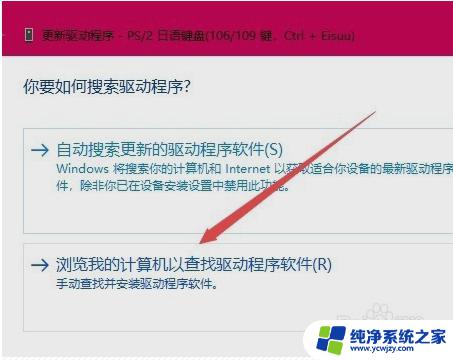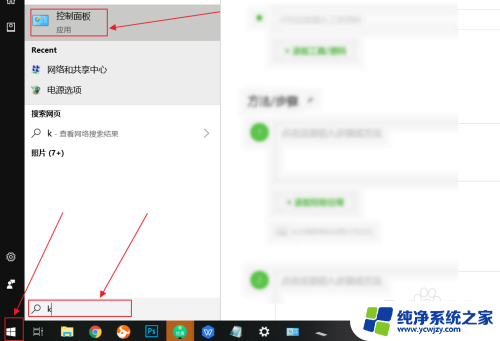win10笔记本怎么关闭键盘 如何在win10中禁用笔记本键盘
更新时间:2024-01-04 13:06:44作者:yang
在使用Win10笔记本电脑时,有时我们希望关闭键盘,例如在连接外部键盘或触摸板时,或者在清洁键盘时,在Win10中,如何关闭笔记本键盘呢?幸运的是Win10系统提供了简便的方法来禁用笔记本键盘。无论是想临时关闭键盘还是永久禁用,只需按照一些简单的步骤,即可轻松实现。接下来我们将一起探索这个问题,为您解答如何在Win10中禁用笔记本键盘的方法。
操作方法:
1.点击开始菜单,输入K,点击控制面板。
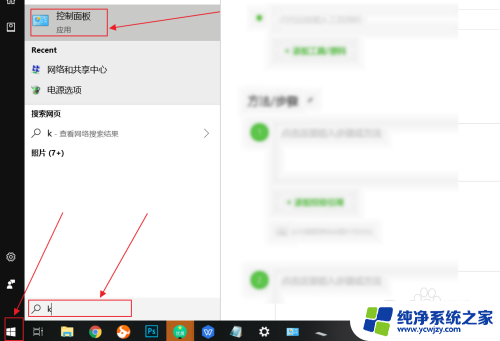
2.在控制面板中,选择键盘。
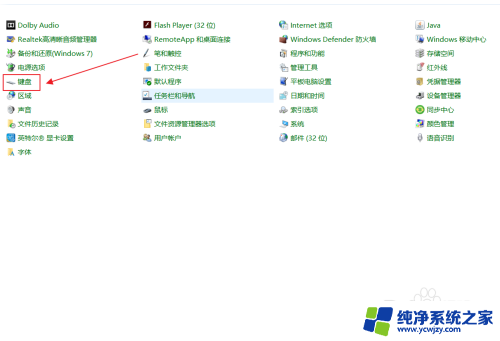
3.在弹出来的键盘属性中,点击硬件。
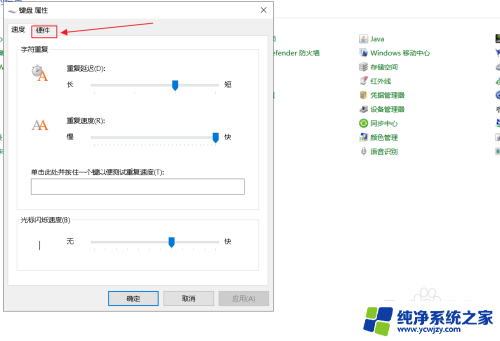
4.在硬件选项中,往下拉,找到标准键盘。
画重点:这个就是笔记本自带的键盘,如果你有其他的外接键盘可以将它关闭。
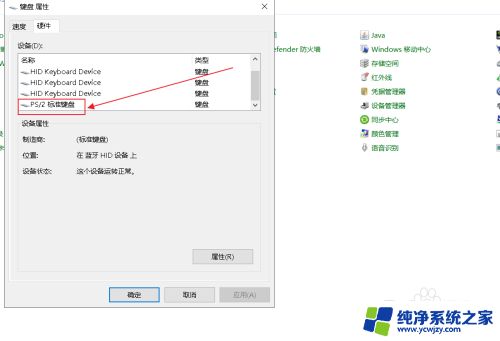
5.选择自带的键盘后,点击属性。
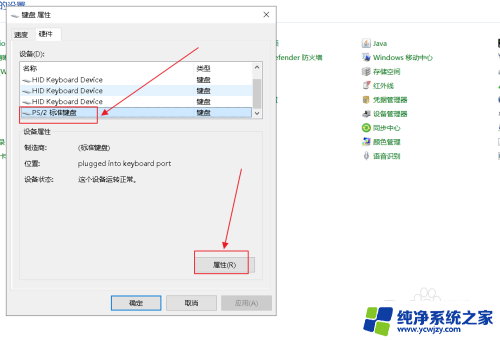
6.在标准键盘的属性中,点击驱动程序。
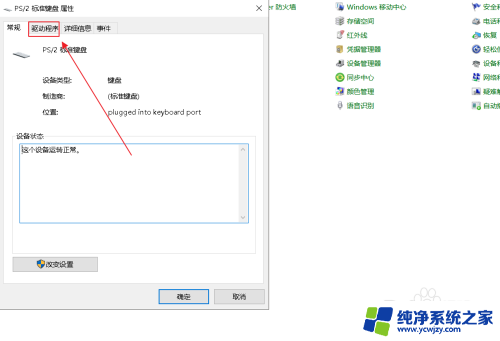
7.在标准键盘的属性中,选用禁用设备,点击确定。
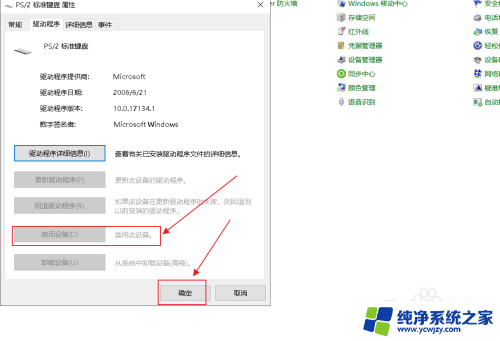
以上就是关于如何关闭win10笔记本键盘的全部内容,如果你遇到了类似的情况,可以按照小编的方法解决问题。