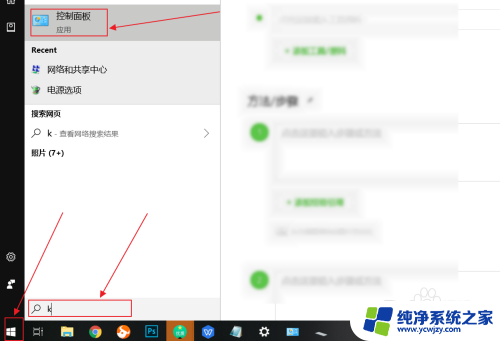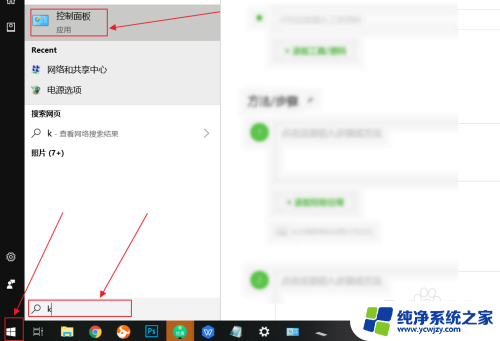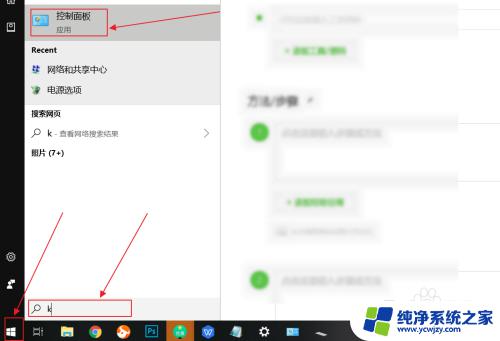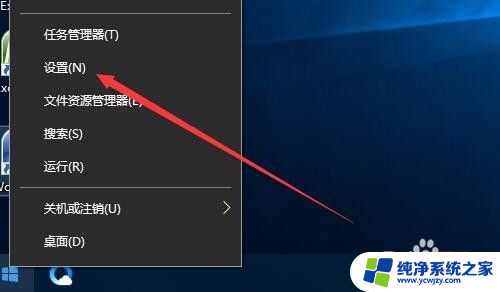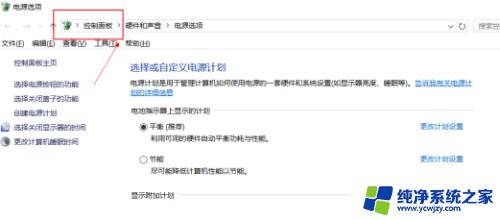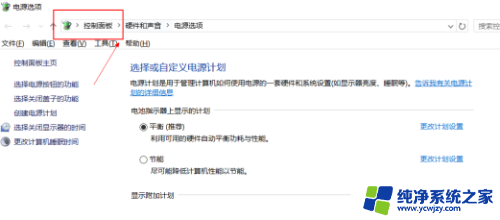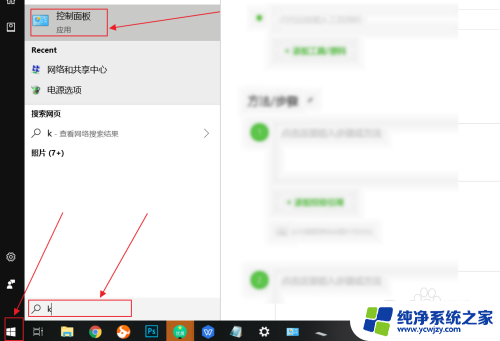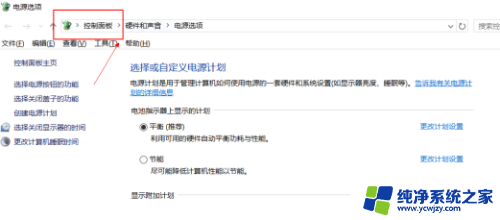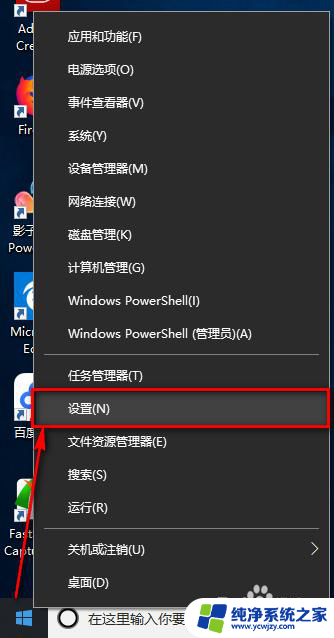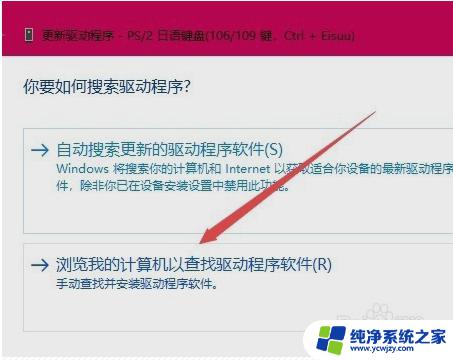win10 系统禁用笔记本自带键盘的有效方法
在使用Win10系统时,有时候我们可能会遇到需要禁用笔记本自带键盘的情况,禁用笔记本自带键盘可以避免一些意外操作,或者在连接外部键盘时更加方便使用。对于一些没有专门的关闭键盘的功能键的笔记本来说,我们该如何有效地禁用它呢?下面就为大家介绍一些Win10系统下禁用笔记本自带键盘的有效方法。
步骤如下:
1、找到桌面上“我的电脑”图标应用,鼠标右键进入属性;
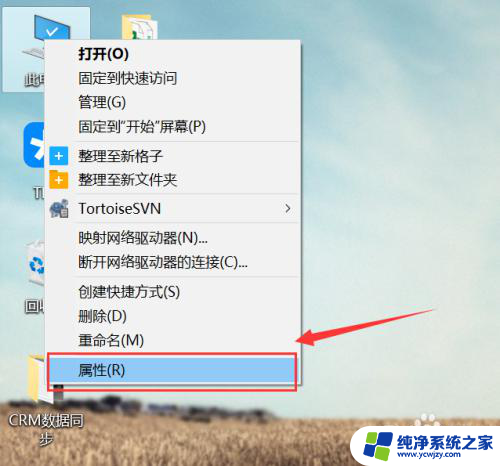
2、在属性窗口的左侧菜单中,选择“设备管理器”选项打开;
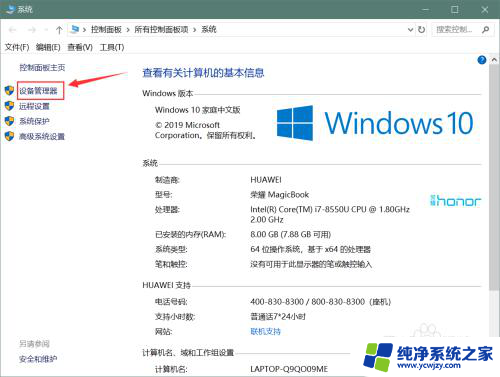
3、然后从设备管理器列表中,找到“键盘”设备点击展开;
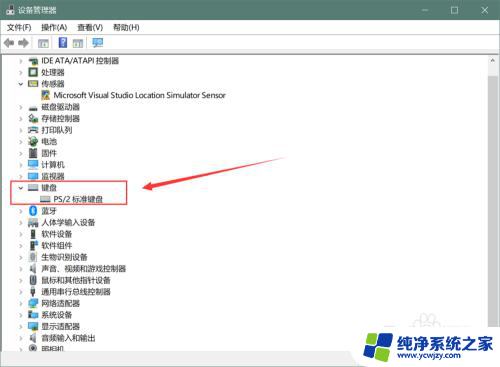
4、鼠标右键键盘驱动程序“PS/2 标准键盘”,点击菜单中“更新驱动程序”选项跳转;
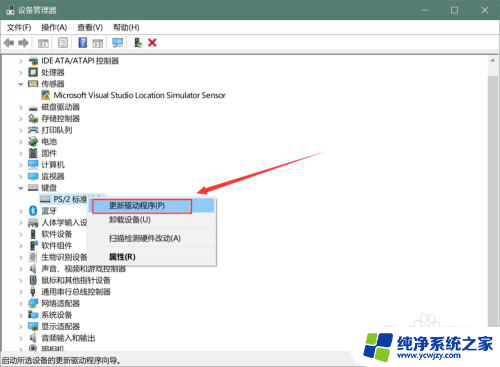
5、进入更新驱动程序窗口中,选择“浏览我的计算机以查找驱动程序软件”;
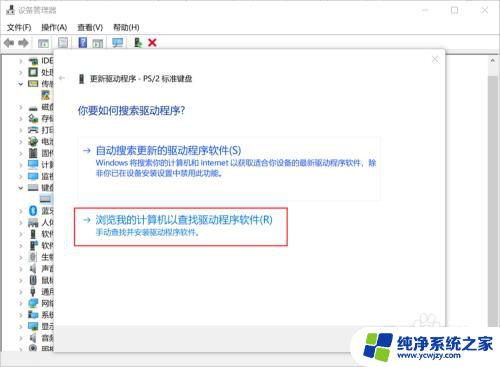
6、点击“让我从计算机上的可用驱动程序列表中选取”;
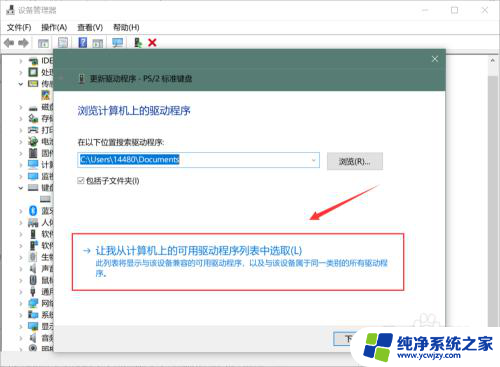
7、找到“显示兼容硬件”选项,取消前方复选框的勾选;
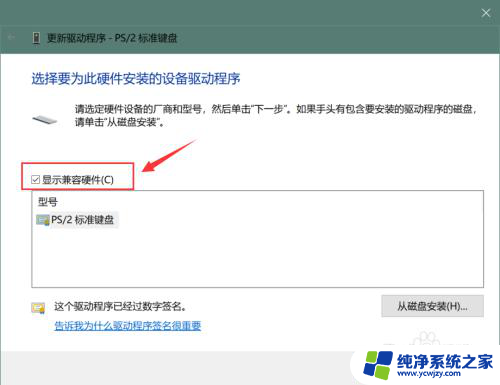
8、从厂商列表中任意选择一个厂商,并任选一个硬件型号,点击“下一步”;
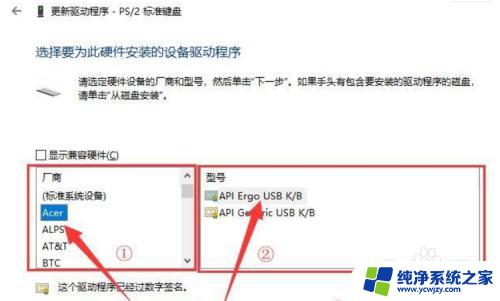
9、弹出硬件程序不兼容警告弹窗,点击“是”。确认安装这个不兼容的驱动程序;
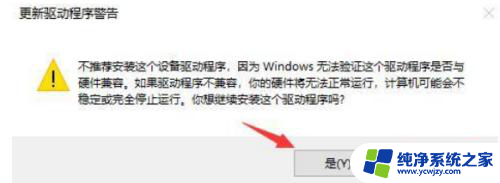
10、完成以上操作后,重启系统!
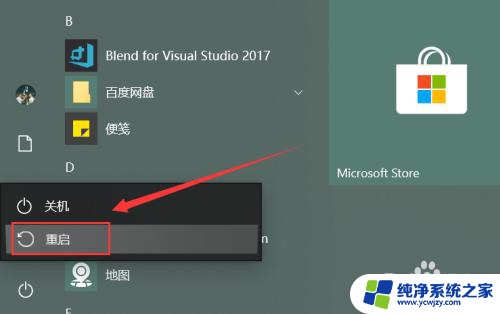
以上是禁用笔记本自带键盘的有效方法的全部内容,如果您需要,可以按照以上步骤进行操作,希望对大家有所帮助。