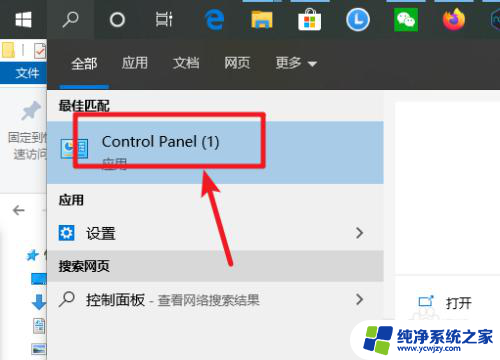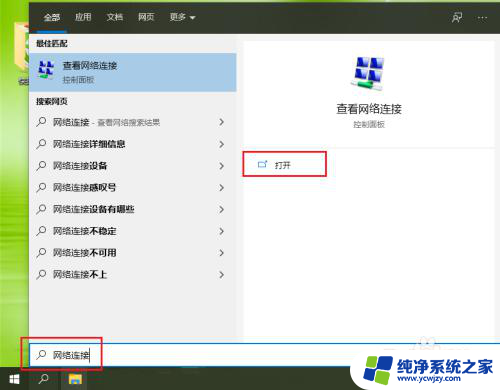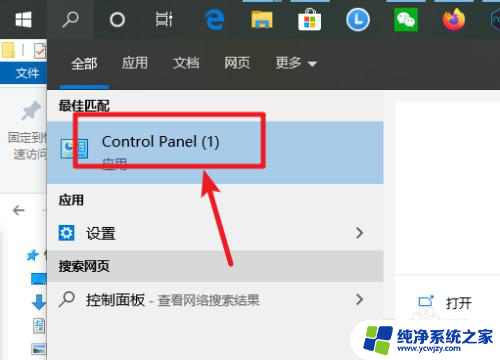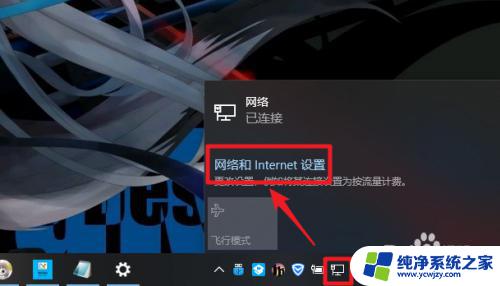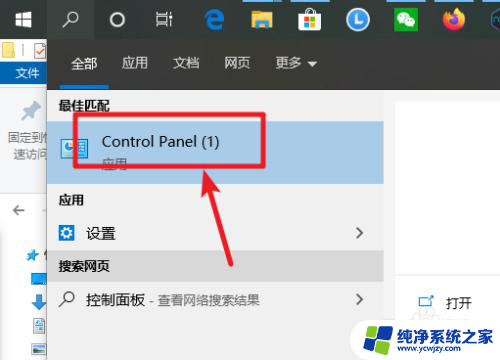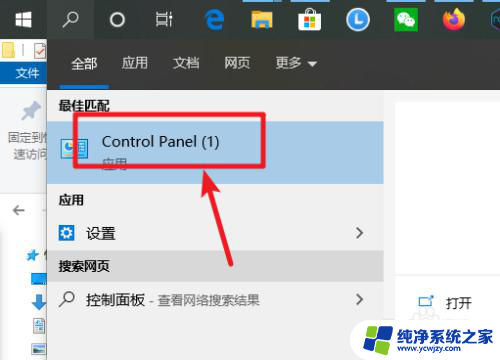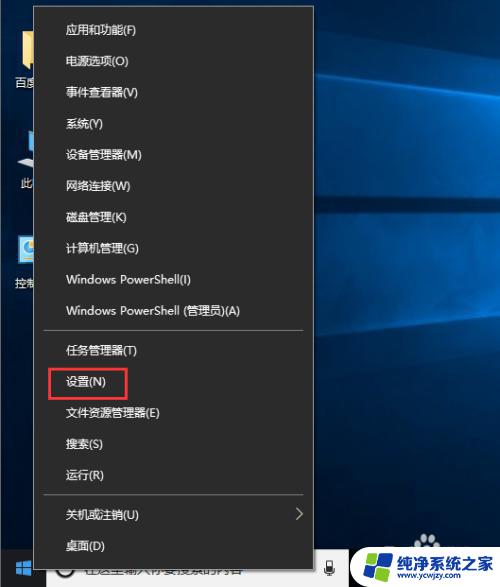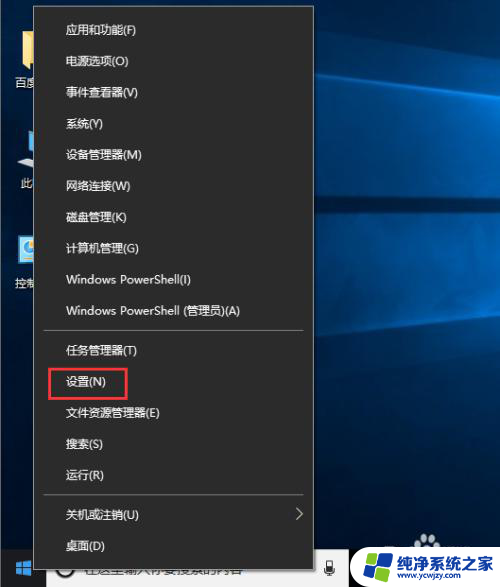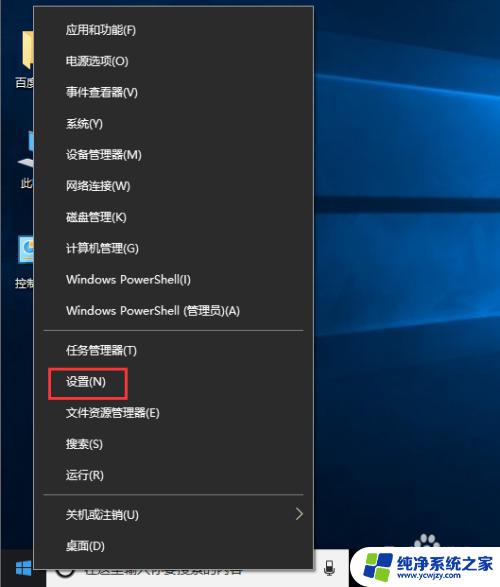win10更改网络dns win10怎么改dns地址
更新时间:2023-10-23 16:46:36作者:jiang
随着互联网的快速发展,我们越来越依赖于网络,而DNS(Domain Name System)作为互联网的基础设施之一,起着连接用户和目标网站的重要作用,在使用Windows 10操作系统时,我们可能会遇到一些网络连接问题,其中之一就是DNS无法解析的情况。为了解决这个问题,我们可以通过更改Windows 10的网络DNS地址来尝试修复。究竟如何修改Windows 10的DNS地址呢?在本文中我们将为您详细介绍Win10更改网络DNS的方法。
具体方法:
1.搜索控制面板并打开。
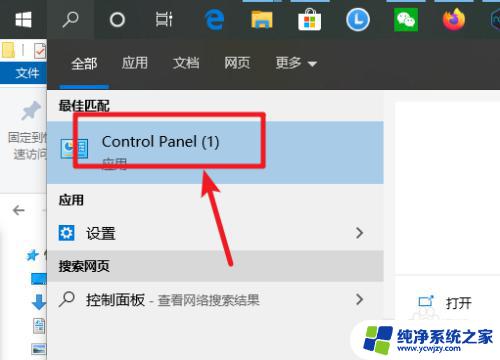
2.点网络和internet。
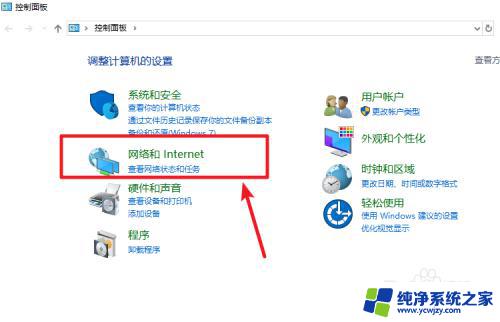
3.点网络和共享中心。
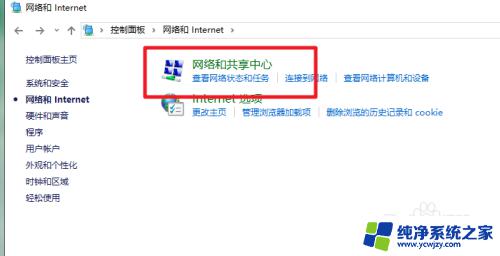
4.点更改适配器设置。
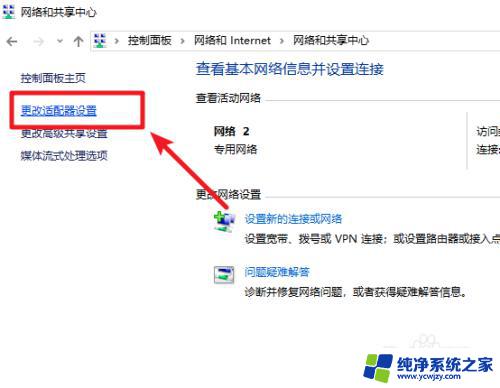
5.找到网络连接右键属性。
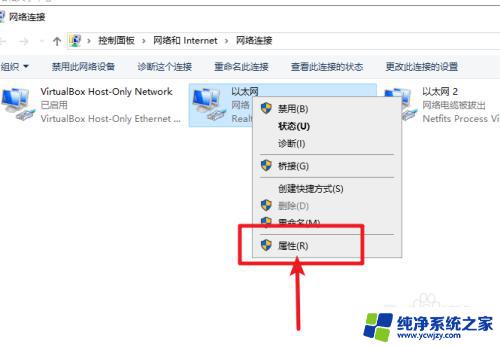
6.找么tcp/ipv4,点属性。
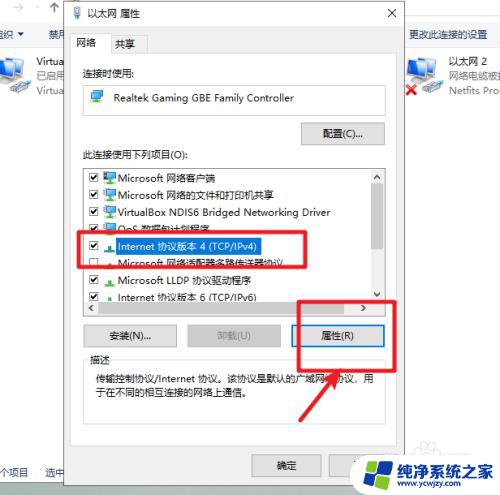
7.勾选“使用下方的DNS服务器”。输入DNS服务器地址即可。
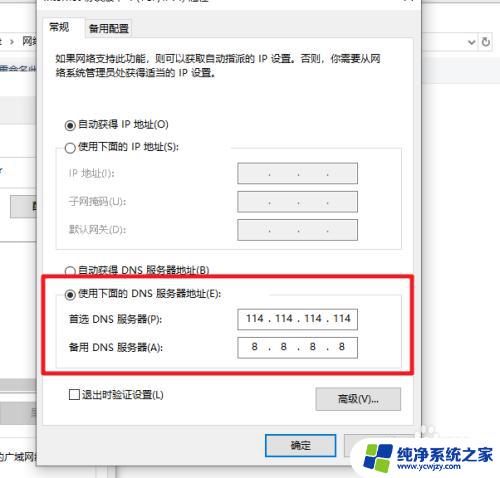
以上就是Win10更改网络DNS的全部内容,如果您遇到这种情况,可以按照小编的方法进行解决,希望这篇文章能够帮助到您。