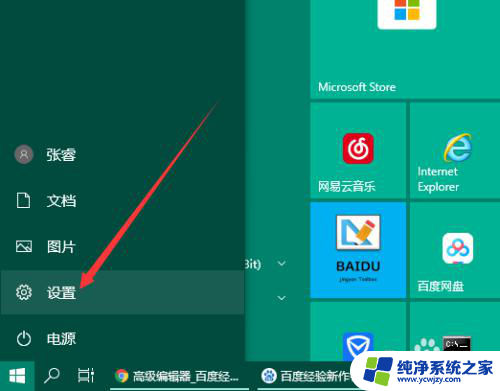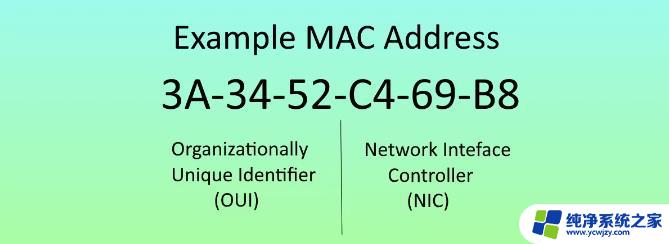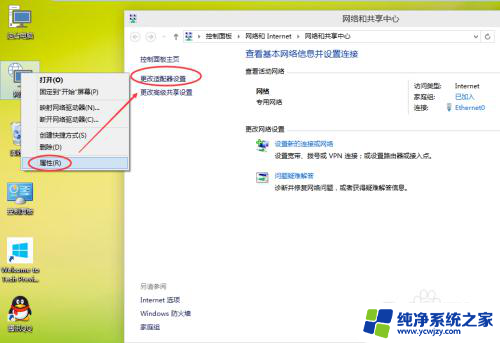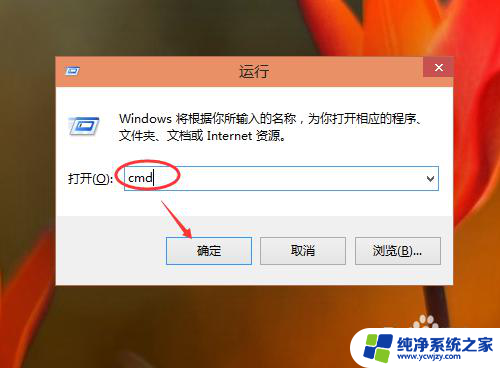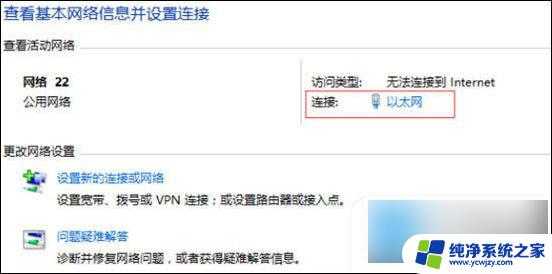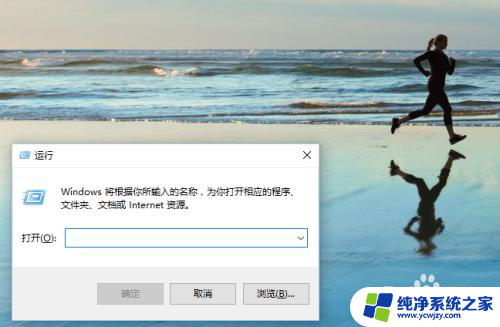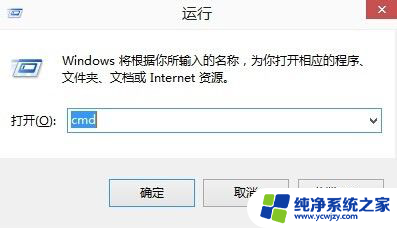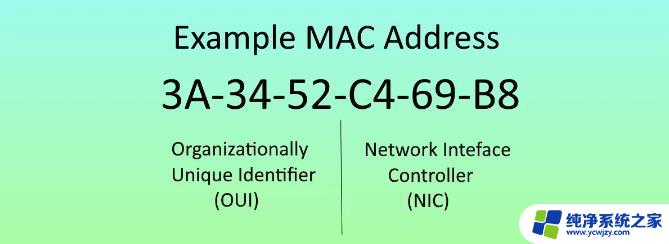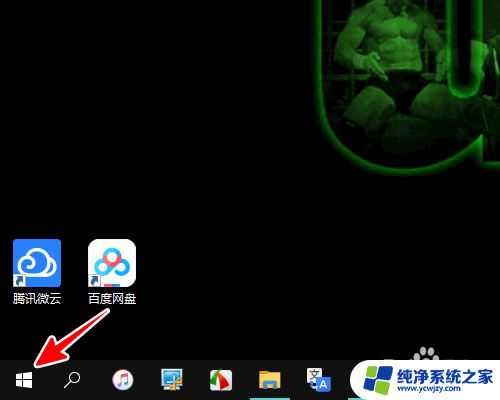windows10怎么看mac地址 win10查看本机mac地址的详细教程
在电脑网络连接中,MAC地址是一种唯一的标识符,用于识别设备与网络之间的通信,而在Windows 10操作系统中,查看本机的MAC地址是一项非常简单的任务。通过以下详细教程,我们将了解如何在Windows 10系统中轻松地查看本机的MAC地址。无论是为了网络故障排查还是为了其他目的,掌握这一技巧对于用户来说都是非常有用的。让我们一起来学习吧!
方法1:利用dos命令打开查看
1、打开命令符窗口(快捷方式WIN+R),在输入cmd,确定后进入dos界面,下图所示:
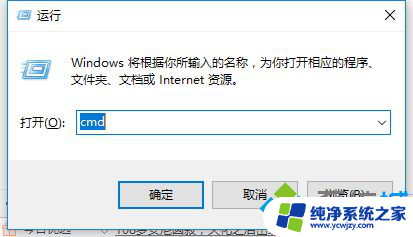
2、弹出dos命令符窗口,输入ipconfig/all。然后进行回车,就会看到一连串的返回信息。
3、在返回信息中,找到以太网适配器其中的物理地址(Physical Address),即为本机的mac地址。
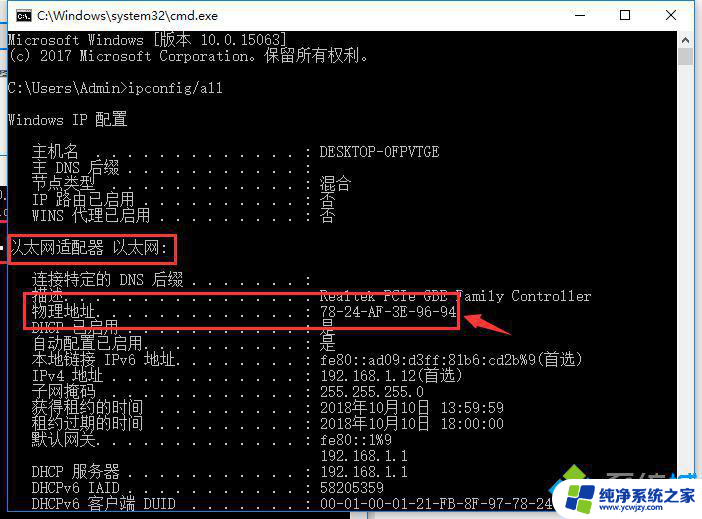
[!--empirenews.page--]
方法2:直接查看mac地址
1、点击右下角,电脑图标鼠标右键点击打开网络和共享中心。
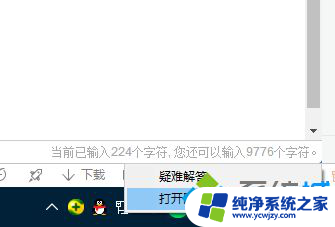
2、在网络和共享中心界面找到以太网,如下图所示:
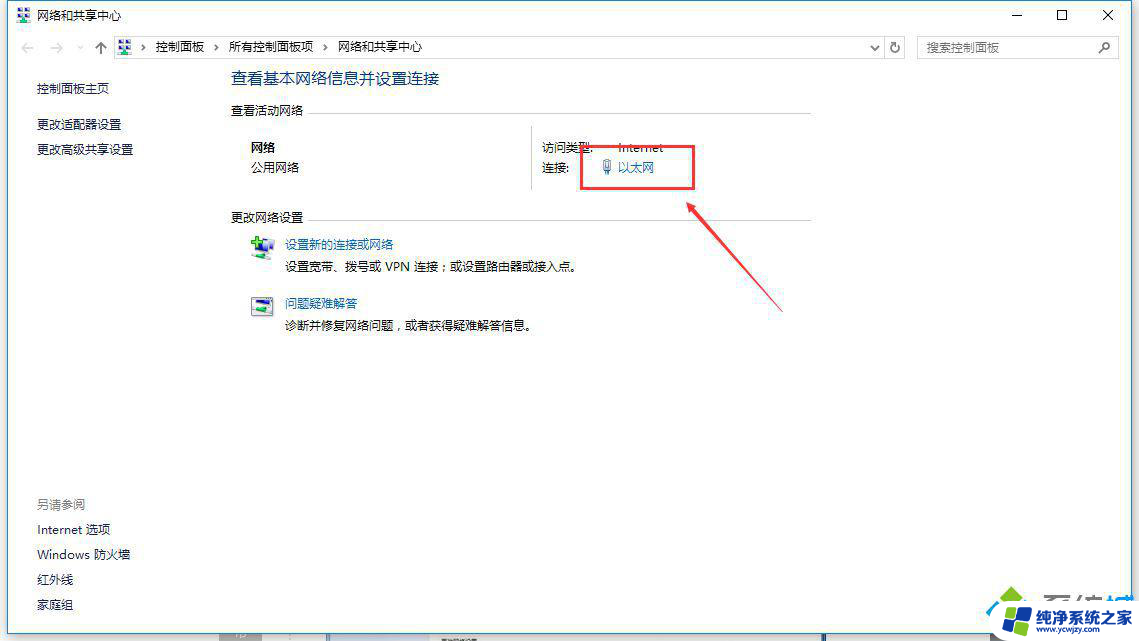
4、在以太网 状态界面中,点击展开找到详细信息。在网络连接详细信息的界面即可找到物理地址,就是本机的mac地址了,如下图所示:
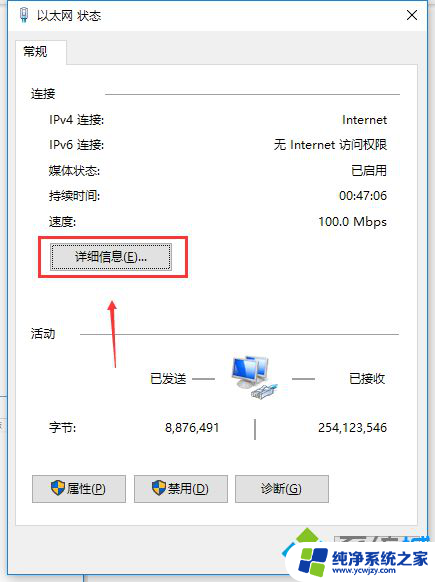
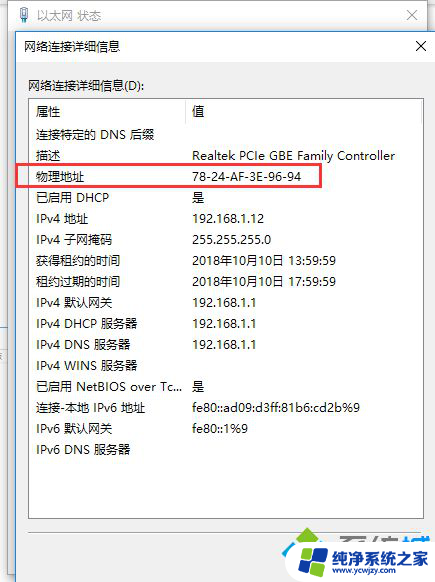
以上就是如何在Windows 10中查看Mac地址的全部内容,如果有任何不清楚的地方,您可以参考以上步骤进行操作,希望这对大家有所帮助。