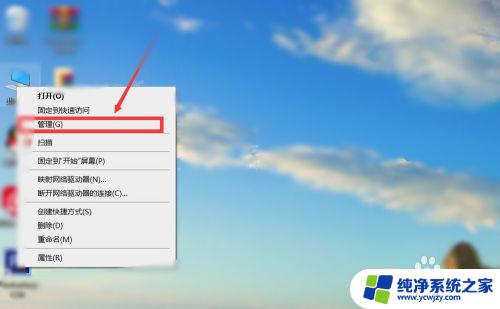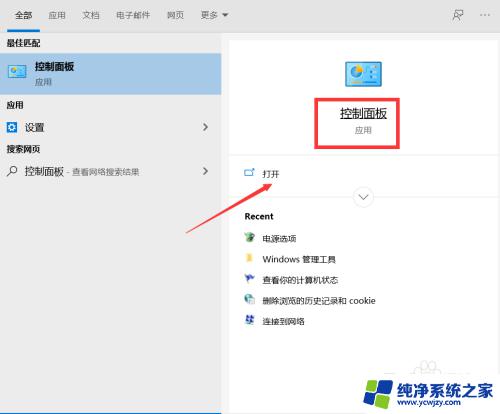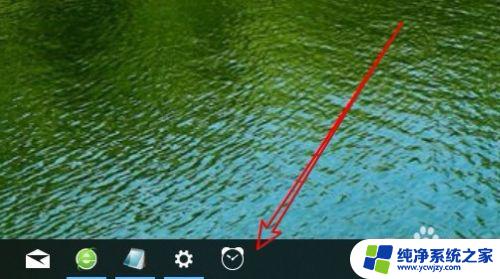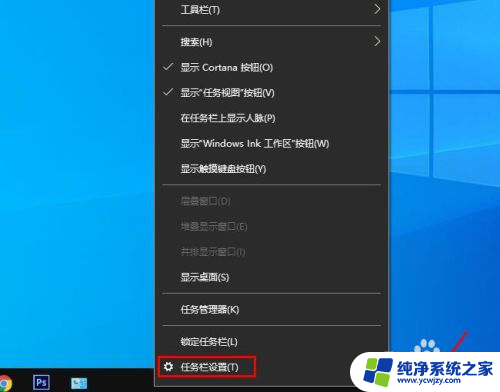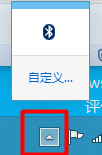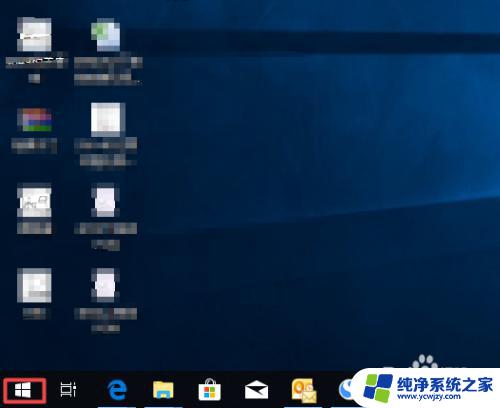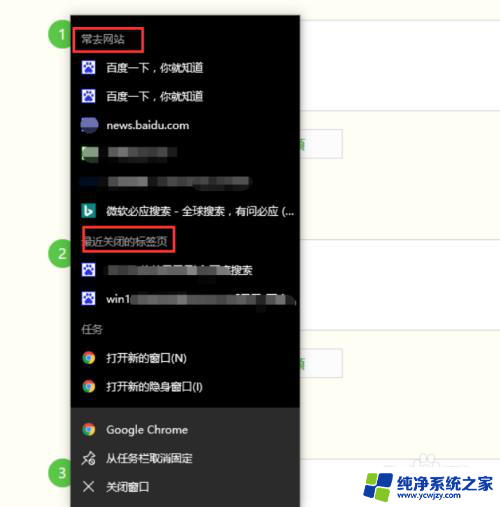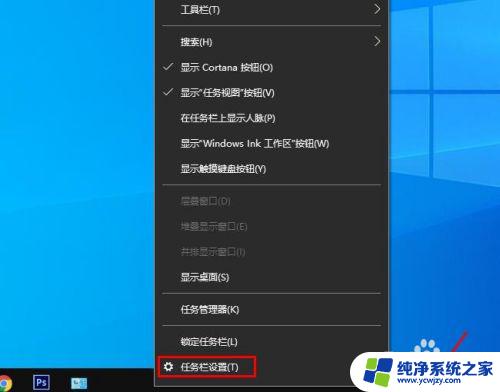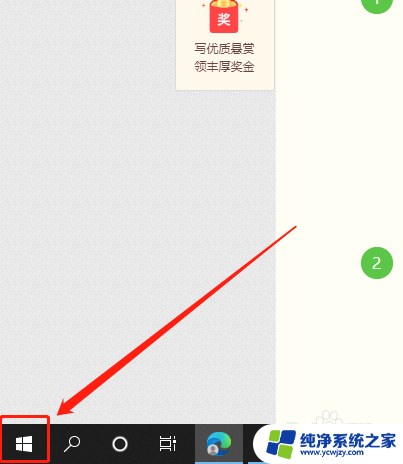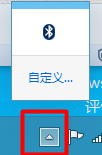win10的内存占用率如何在任务栏显示?
Win10系统的内存占用率是一个关键的系统性能指标,通过在任务栏右下角的图标显示,用户可以随时监控系统内存的使用情况,想要设置显示内存占用率,只需要简单的几步操作就可以实现,让你更好地了解系统的运行状态。接下来我们就来看看如何在Win10系统中设置任务栏右下角图标显示内存占用率的方法。
具体步骤:
1.首先,在【开始】菜单点击【设置】菜单项,如下图:
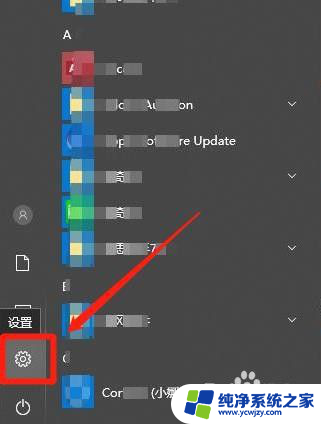
2.接着,在打开的Win10系统设置窗口中,我们点击【个性化】选项卡,如下图:
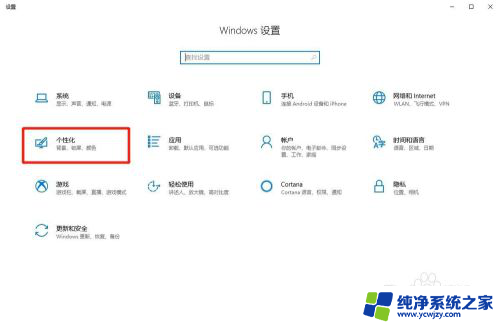
3.在打开的个性化图标窗口中,找到并点击左侧边栏的【任务栏】菜单项,如下图:
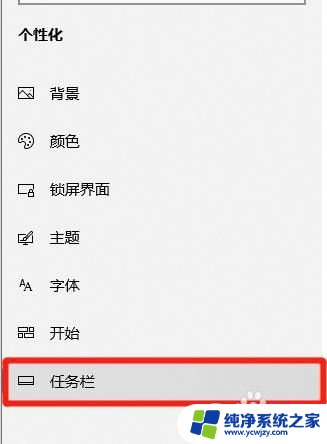
4.
接着,我们可以在右侧的窗口中看到一个【选择哪些图标显示在任务栏上】链接。点击进入,如下图:
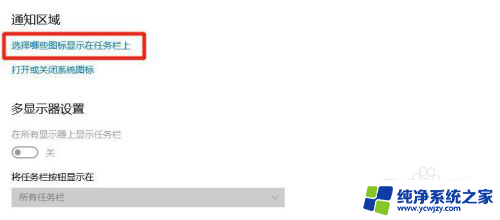
5.这时就会弹出一个【选择哪些图标显示在任务栏上】的窗口,在窗口中我们找到【通知区域始终显示所有图标】设置项。如下图:
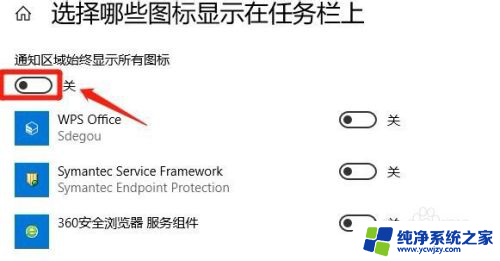
6.我们把该设置项下面的开关设置为【开】的状态即可,如下图:
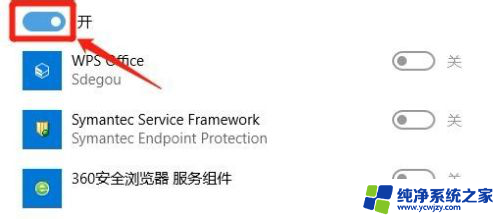
7.此时,我们在Win10系统中任务栏右下角就看不到折叠菜单了。而是显示出所有的应用程序的图标了,如下图:

以上是有关如何在任务栏上显示win10的内存占用率的全部内容,如果你也遇到了相同的情况,请参照我的方法进行处理,希望对大家有所帮助。