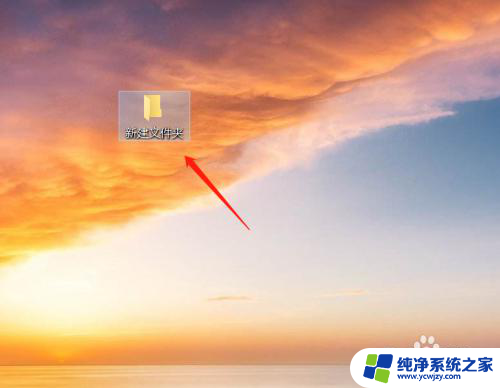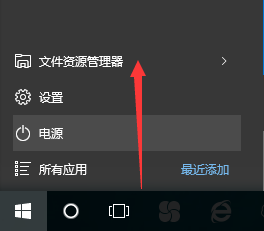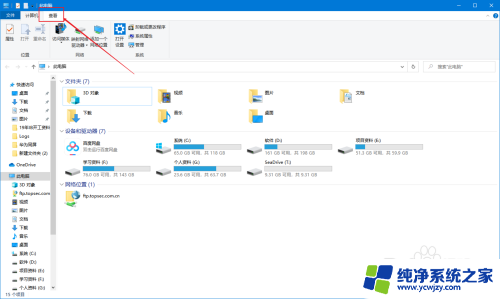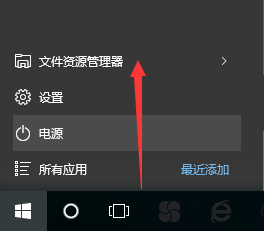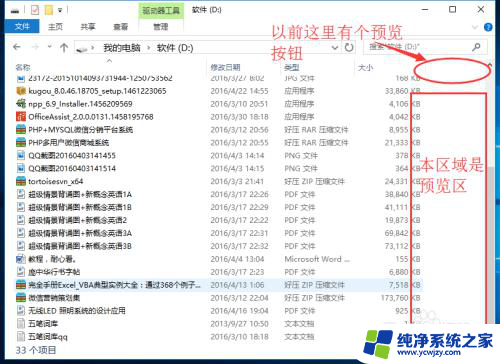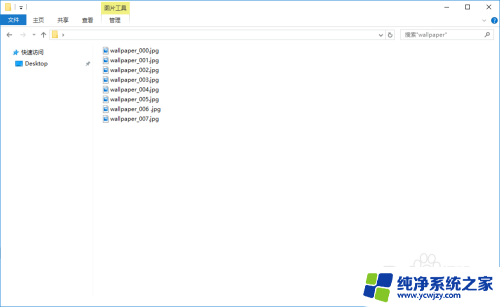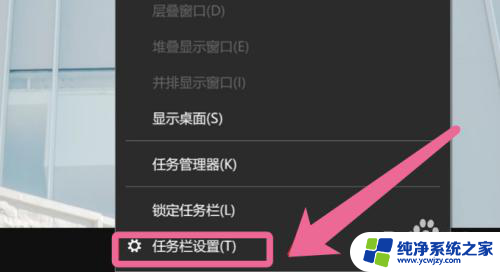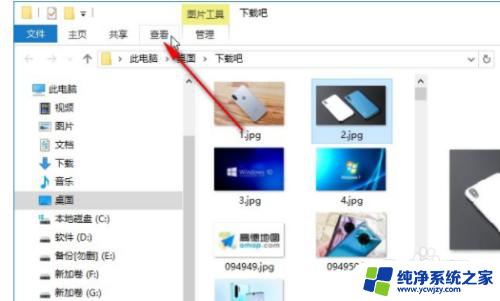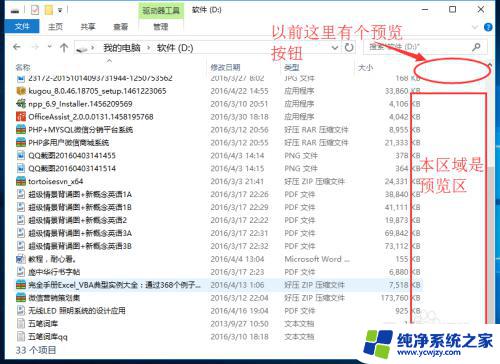如何关闭win10预览文件窗口 Win10电脑怎样关闭文件预览窗口的显示
更新时间:2023-10-11 12:07:56作者:yang
如何关闭win10预览文件窗口,Win10电脑作为目前广泛使用的操作系统之一,其功能强大且兼具用户友好性,有时候我们会发现在文件管理器中,当我们点击某个文件时,会自动弹出一个预览窗口,显示文件的内容、属性等信息。虽然这个功能在某些情况下能够提高工作效率,但有时也会给我们带来困扰。如何关闭Win10的文件预览窗口呢?本文将为大家介绍几种简单的方法,帮助大家解决这一问题。
方法如下:
1.点击电脑一个文件夹。
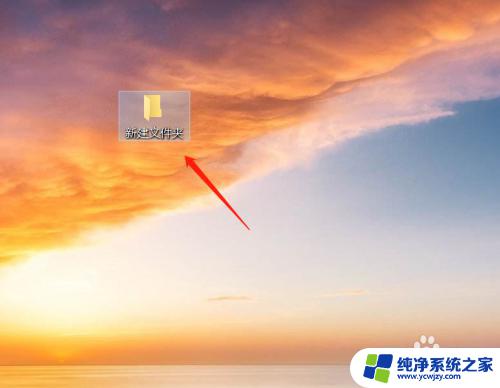
2.点击选钟一张图片,可以看到文件夹右边显示着预览窗口。
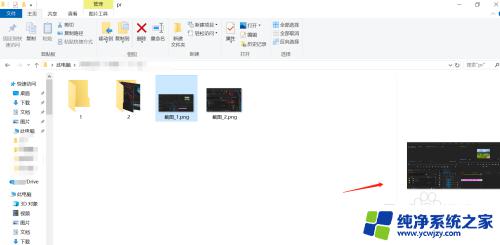
3.要把预览窗口关掉,需要点击文件夹上方的“查看”。然后可以看到“预览窗格”被选中的状态。
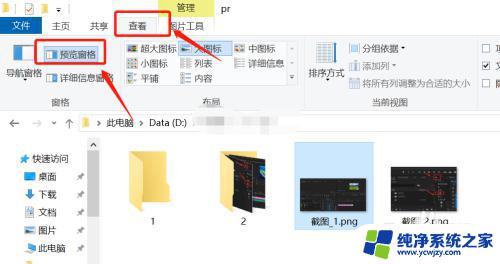
4.单击“预览窗格”,就可以取消窗口预览效果。如图所示。
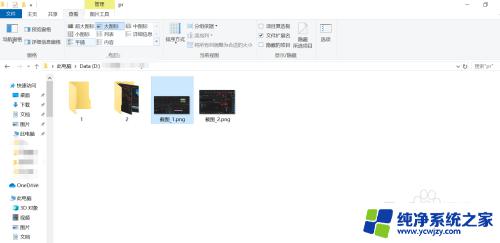
5.同理当文件夹右边出现详细信息预览窗格的时候。如图所示。
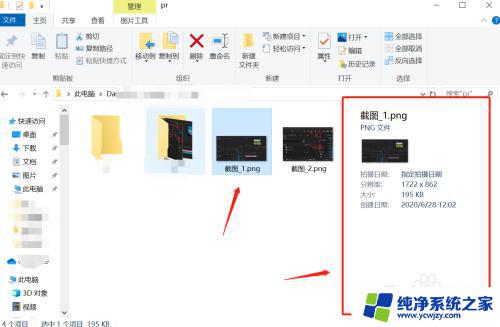
6.也是点击“查看”,然后取消选中“详细信息窗格”。效果如图。

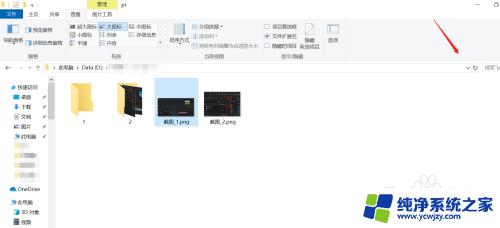
这就是如何关闭Win10预览文件窗口的全部内容,如果你遇到了这种情况,你可以根据小编的操作来解决,非常简单快速,一步到位。