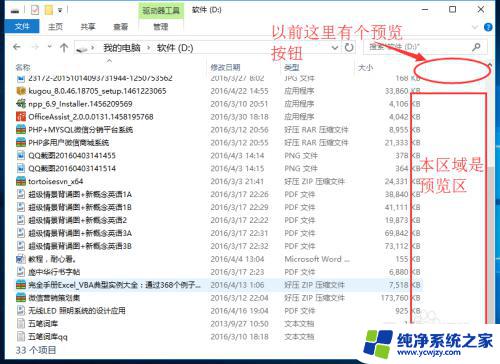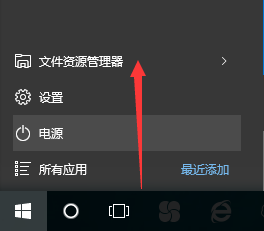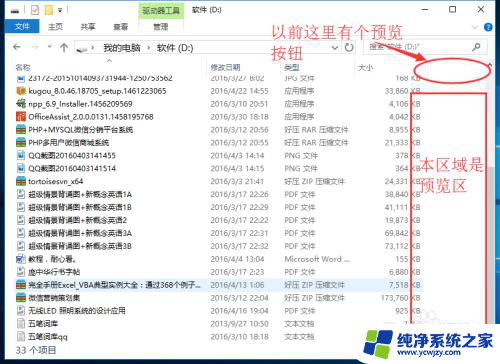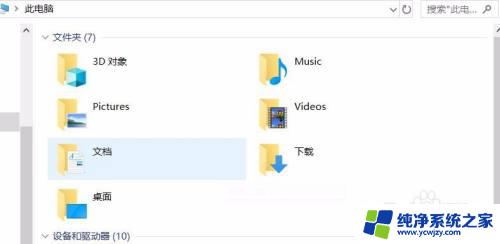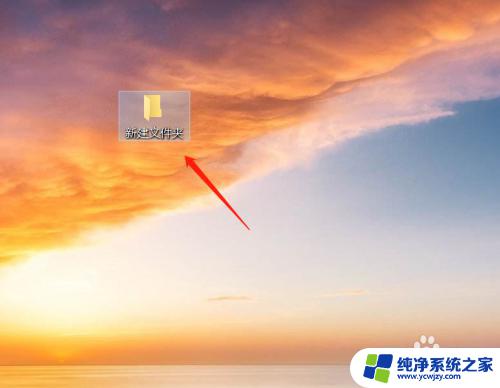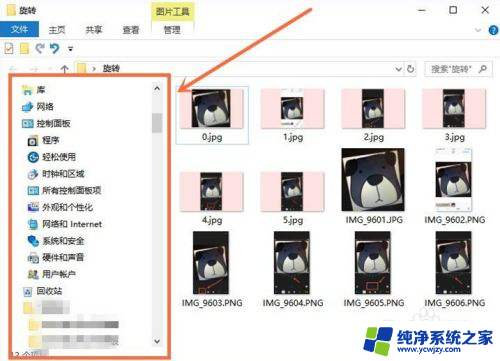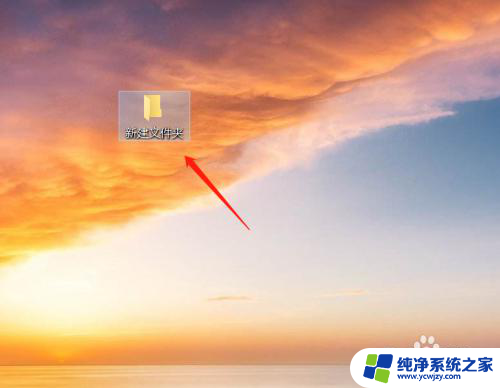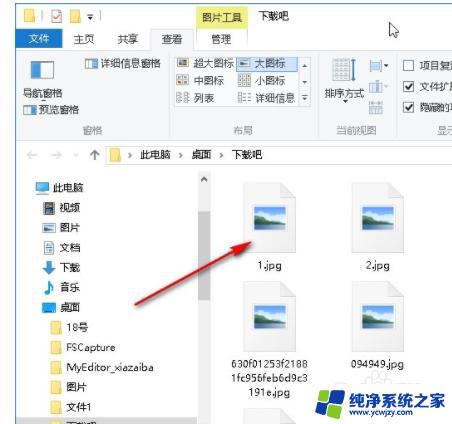win10文件夹文件预览 WIN10文件夹中如何打开文件预览功能
更新时间:2024-04-03 08:47:08作者:yang
在WIN10操作系统中,文件夹中的文件预览功能可以帮助用户快速浏览文件内容,而不必逐个打开文件,通过打开文件夹后,点击顶部工具栏的查看选项,再选择预览窗格即可开启文件预览功能。这样不仅可以节省时间,还能更便捷地查找和管理文件。
操作方法:
1.升级WIN10后文件夹是这样子的,如果能快速预览那么就可以快速找到想要的文件
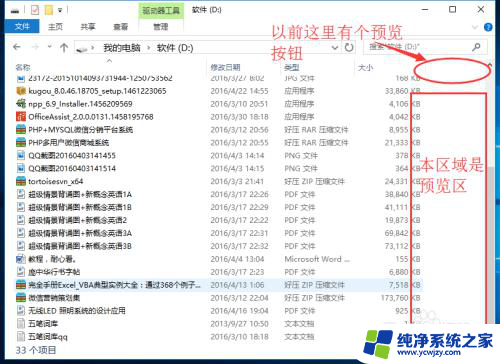
2.第一步:点击文件夹中工具栏的【查看】
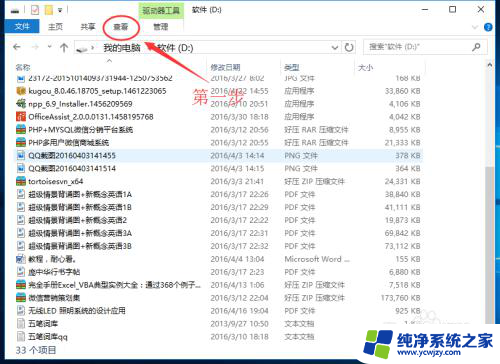
3.第二步:在【查看】下拉的窗口中,点击【预览窗格】
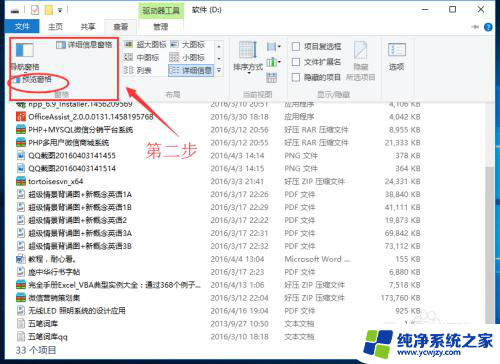
4.然后在文件夹右侧就弹出了‘文件预览区域’,选择需要预览的文件即可
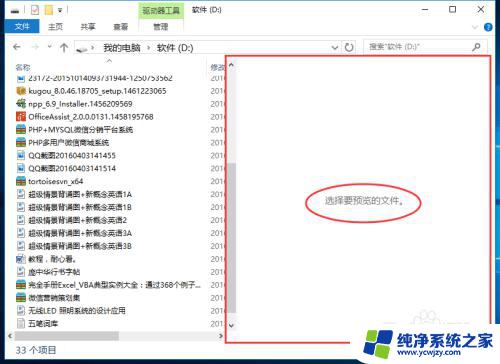
5.点击图片进行预览
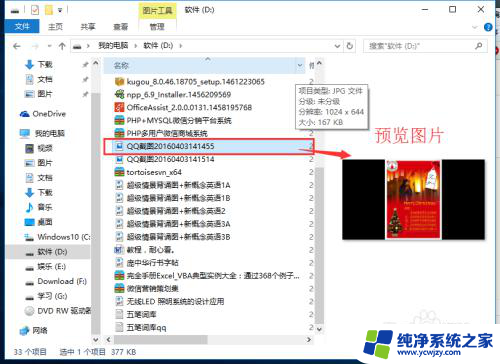
6.选择文本文档预览
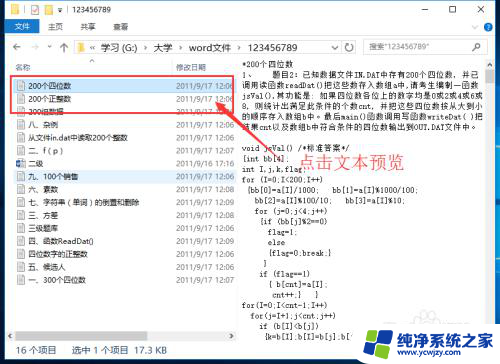
7.选择WORD文档预览
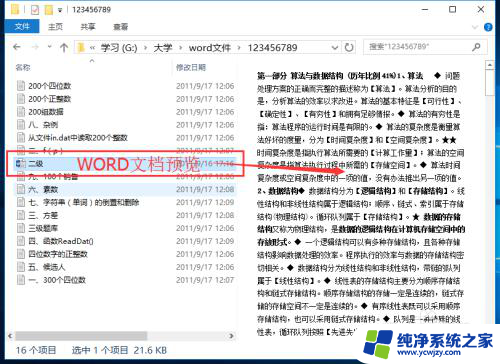
以上就是win10文件夹文件预览的全部内容,如果你遇到了同样的情况,可以参照我的方法来处理,希望对大家有所帮助。