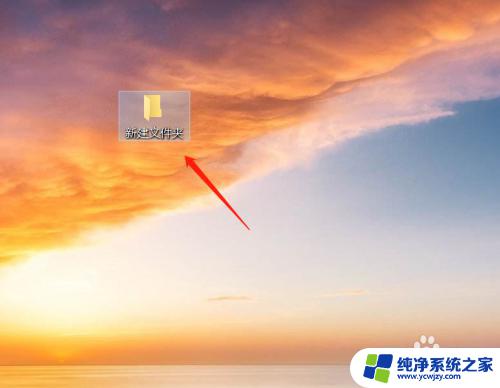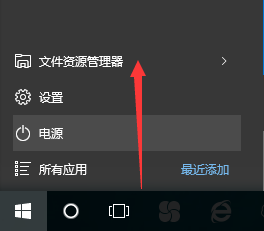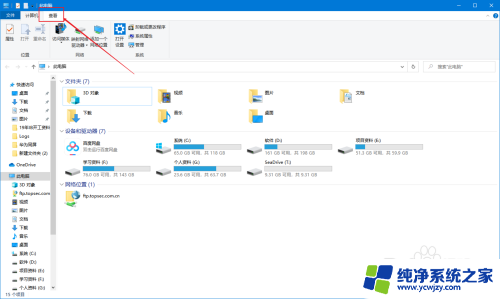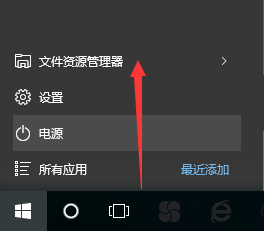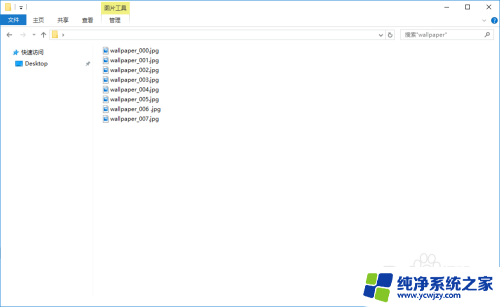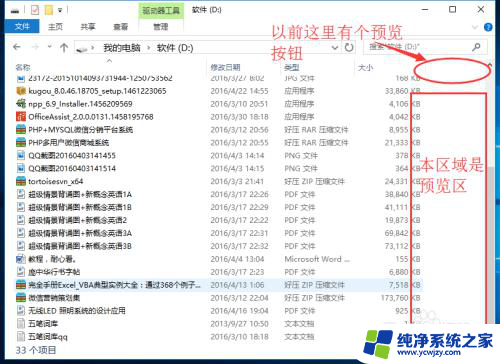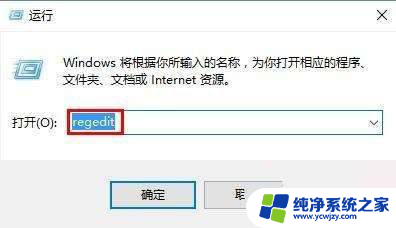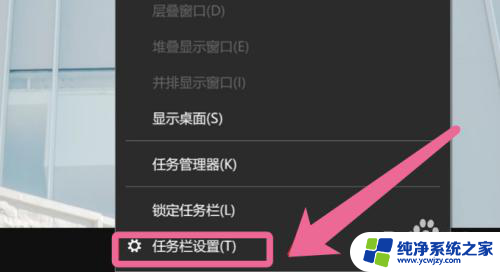如何关闭文件预览窗口 关闭Win10电脑上文件预览窗口显示的步骤
更新时间:2024-03-04 15:40:43作者:jiang
在使用Win10电脑时,我们经常会遇到文件预览窗口显示的情况,有时候我们可能需要关闭这个窗口,以便更好地进行其他操作或保护我们的隐私。如何关闭文件预览窗口呢?下面将介绍一些简单的步骤,帮助您轻松实现关闭文件预览窗口的目标。无论是为了提高工作效率还是保护个人信息安全,学习这些方法都是非常实用的。
操作方法:
1.点击电脑一个文件夹。
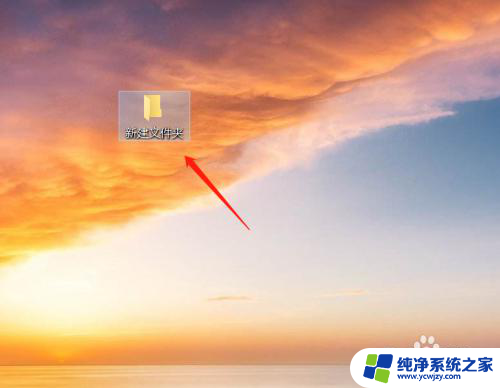
2.点击选钟一张图片,可以看到文件夹右边显示着预览窗口。
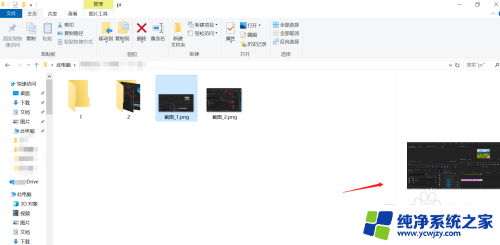
3.要把预览窗口关掉,需要点击文件夹上方的“查看”。然后可以看到“预览窗格”被选中的状态。
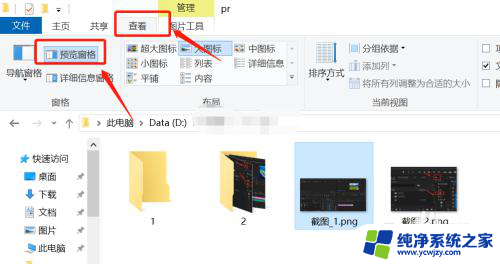
4.单击“预览窗格”,就可以取消窗口预览效果。如图所示。
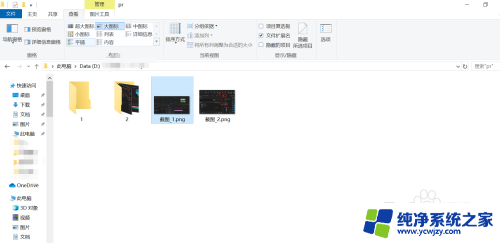
5.同理当文件夹右边出现详细信息预览窗格的时候。如图所示。
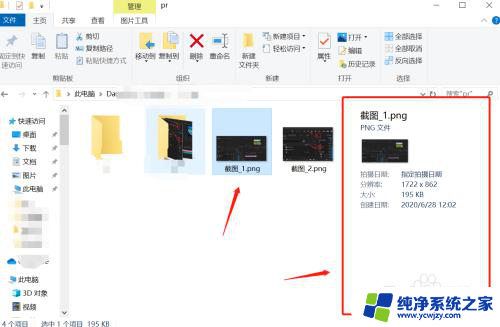
6.也是点击“查看”,然后取消选中“详细信息窗格”。效果如图。
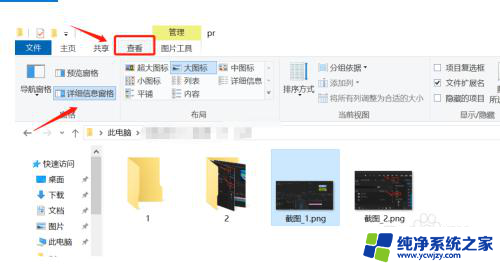
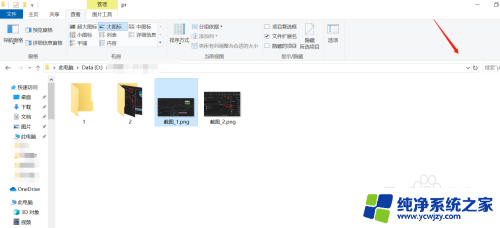
以上就是关闭文件预览窗口的全部内容了,如果有任何疑问,请按照小编提供的方法进行操作,希望这对大家有所帮助。