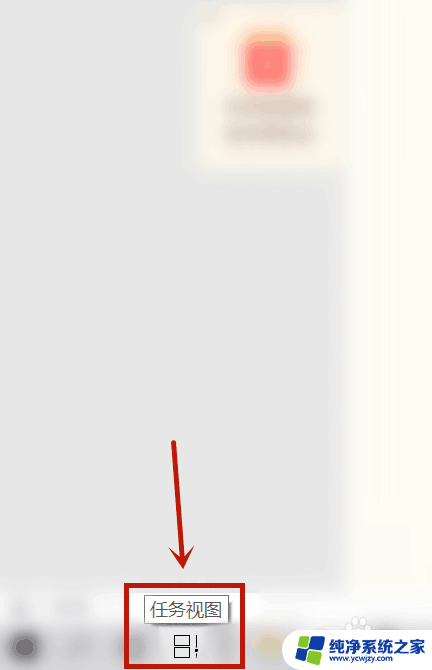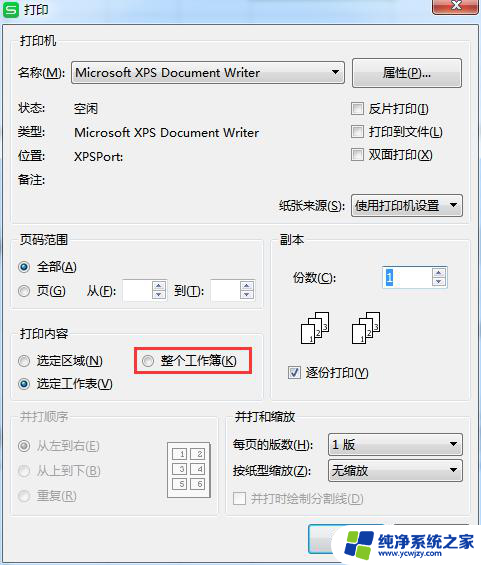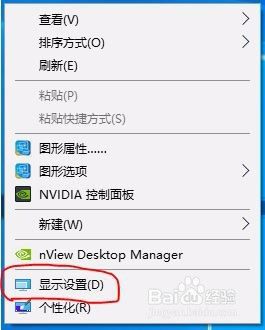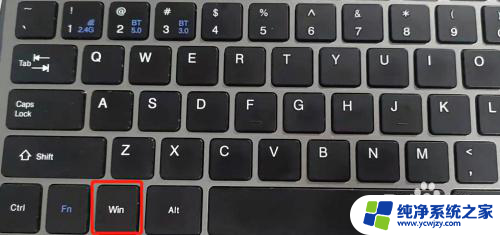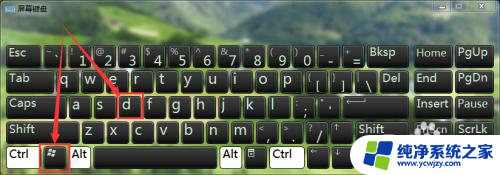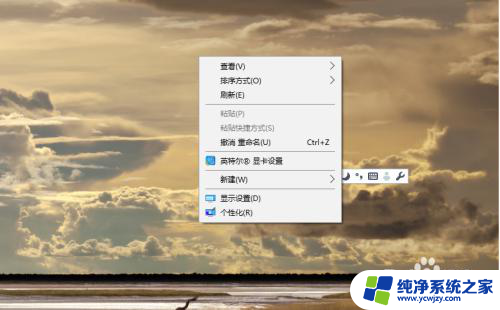怎么打开第二个桌面 Mac电脑如何切换到第二个桌面
更新时间:2023-11-14 12:07:08作者:jiang
在日常使用Mac电脑时,我们常常会碰到需要同时处理多个任务的情况,为了提高工作效率,Mac电脑提供了多个桌面的功能,使我们可以在不同的桌面上切换,将不同的应用程序和窗口分别安排在不同的工作区域内。怎么打开第二个桌面呢?如何在多个桌面之间快速切换?接下来我们将为您详细介绍Mac电脑如何打开第二个桌面以及切换到第二个桌面的方法。
具体步骤:
1.首先,我们点击电脑屏幕左下方的【任务视图】图标。
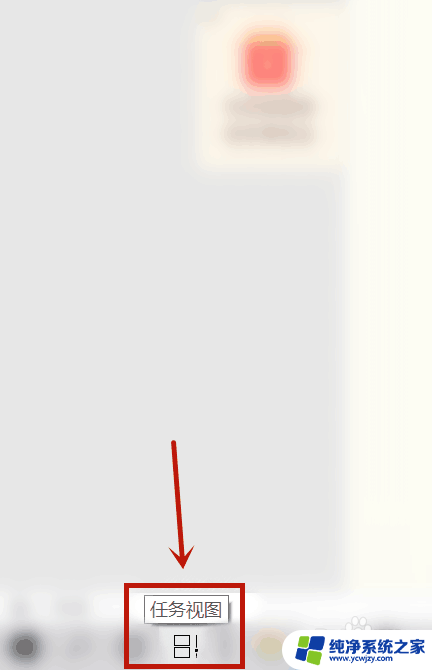
2.其次,我们可以看到有桌面1和桌面2。
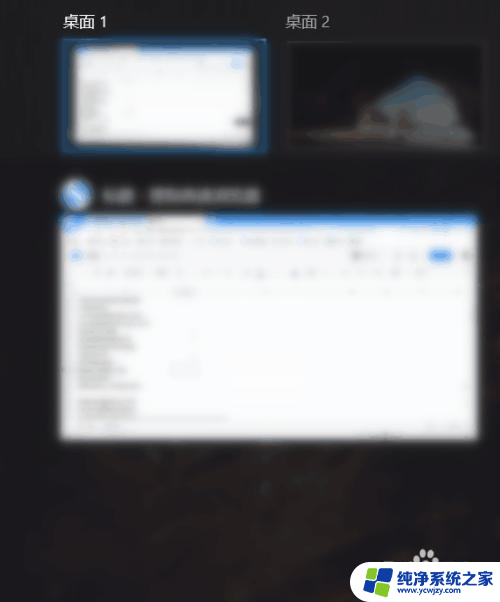
3.接下来,我们点击桌面2就可以切换第二桌面。

4.然后,我们也可以在电脑设置中点击【多任务处理】。选择【所有桌面】。
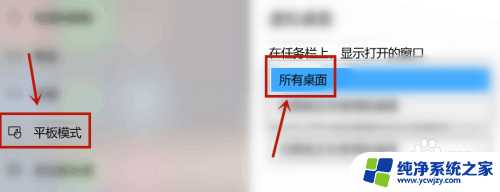
5.最后,我们也可以看到有两个桌面,我们点击第二桌面即可切换。
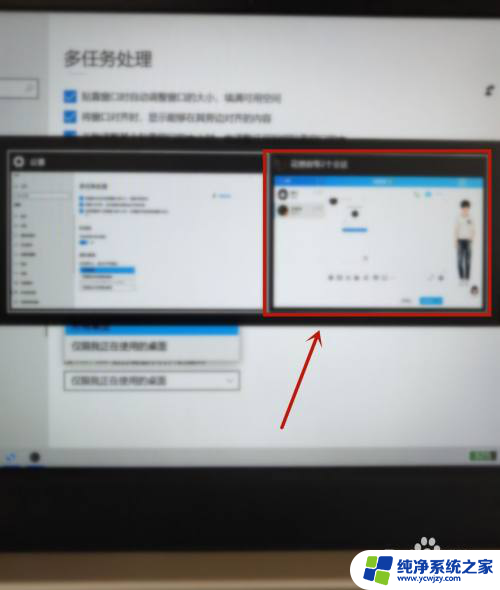
以上就是关于如何打开第二个桌面的全部内容,如果您遇到相同情况,可以按照本文的方法来解决。