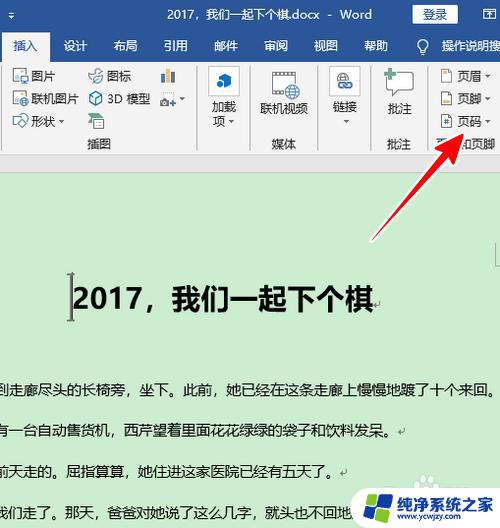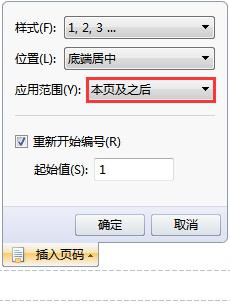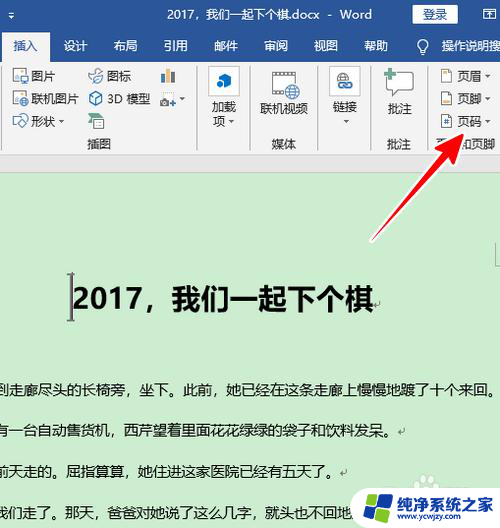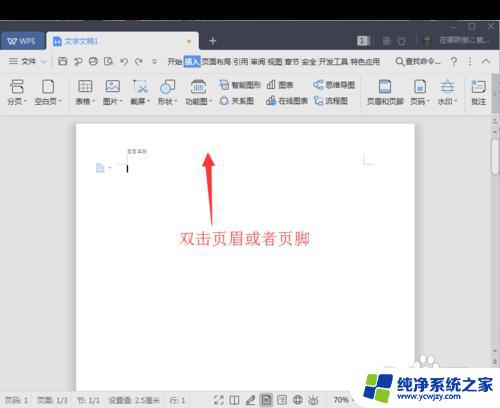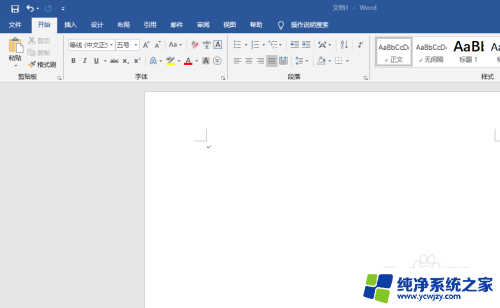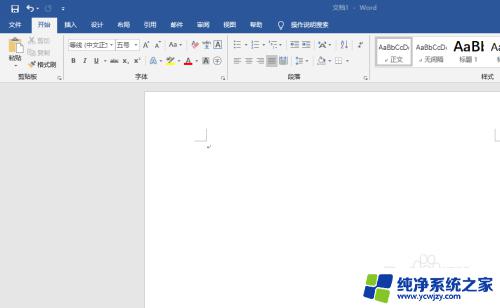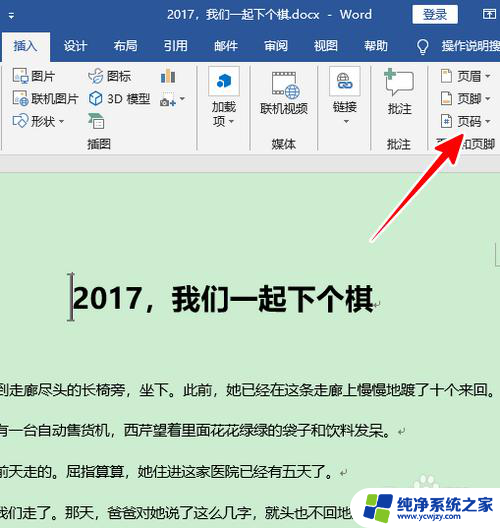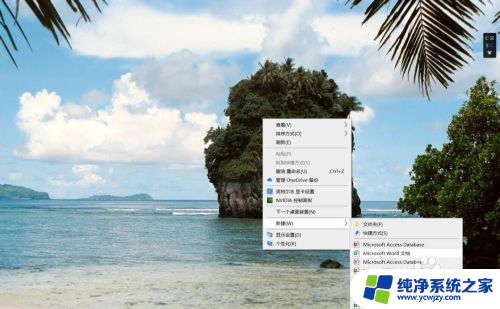怎么从第二页设置页码为1 Word怎么设置页码从第二页开始
更新时间:2023-11-06 12:55:16作者:yang
怎么从第二页设置页码为1,Microsoft Word是一款功能强大的文字处理软件,用于创建、编辑和格式化文档,在使用Word编写长篇文档时,我们可能会遇到需要从第二页开始设置页码的情况。设置页码从第二页开始有助于使文档的首页不显示页码,更加美观和规范。怎样在Word中设置页码从第二页开始呢?下面将为大家介绍具体的操作方法。
操作方法:
1.首先,点击功能区的【插入】按钮。

2.选择在页面底端插入一个页码。
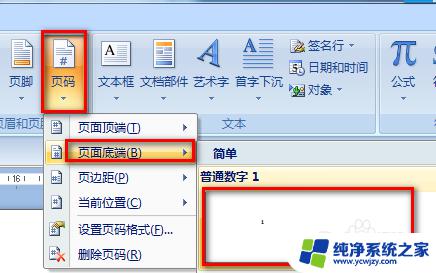
3.插入完成效果如下,第一页的封皮也有页码,编号为1。
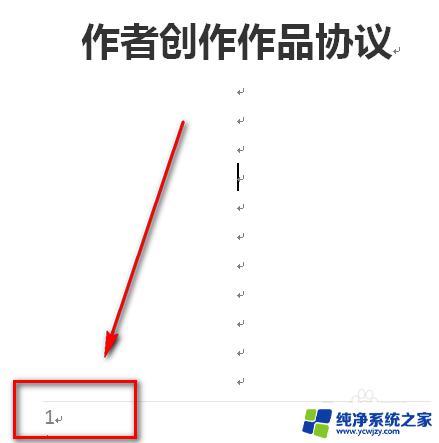
4.第二页的正文部分编号为2,我们想把第二页的页码改变成1。
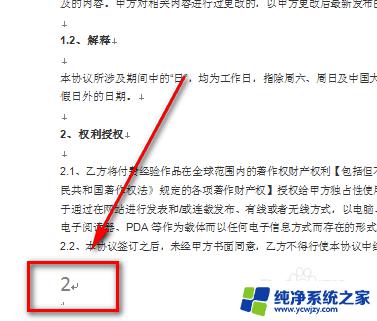
5.把光标放在第一页封皮,选择【页面布局】-【分节符】-【下一页】。
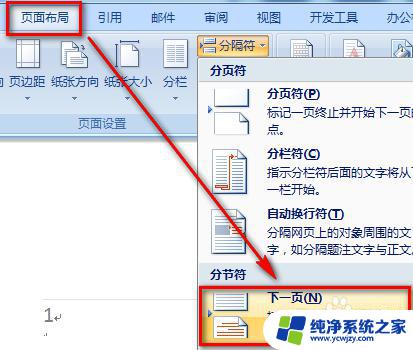
6.双击第二页的页脚,就会发现从第二页开始就已经是第2节了。

7.再次选择【插入】按钮。
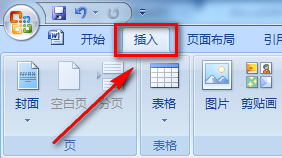
8.选择【设置页码格式】。
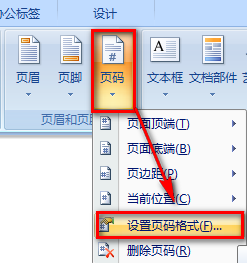
9.将【起始页码】改为1,然后点击【确定】按钮即可。
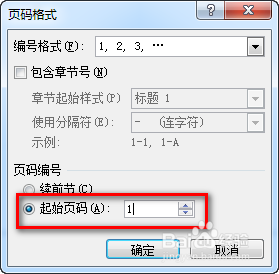
10.这样操作完毕后,第二页就可以显示页码1了。
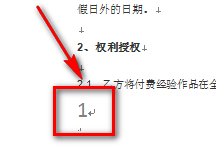
以上就是将第二页的页码设置为1的全部内容,如果遇到这种情况,可以按照本文提供的操作进行解决,简单快捷,一步到位。