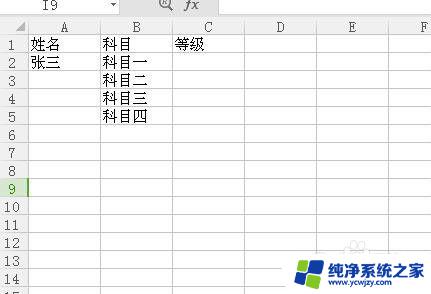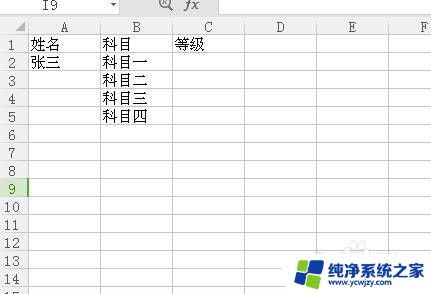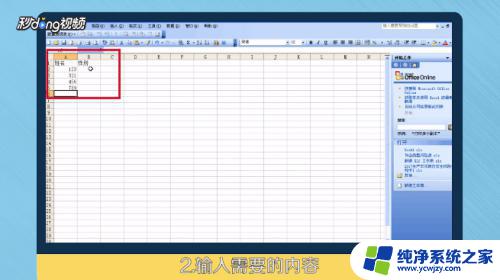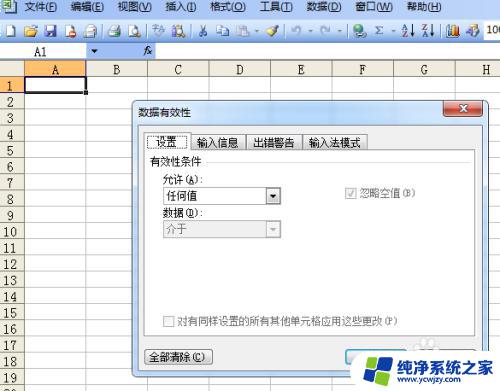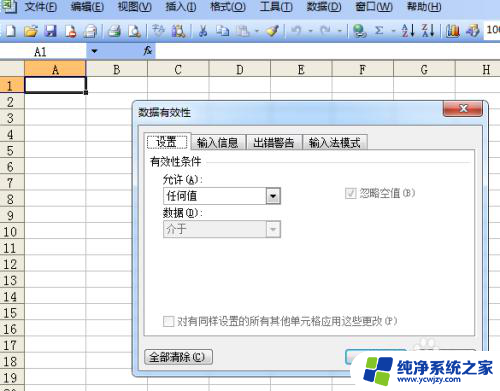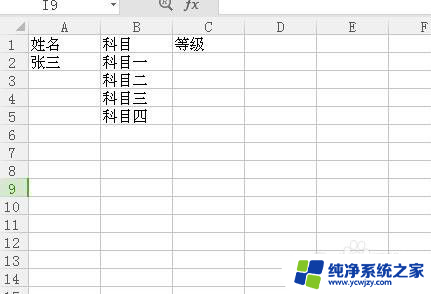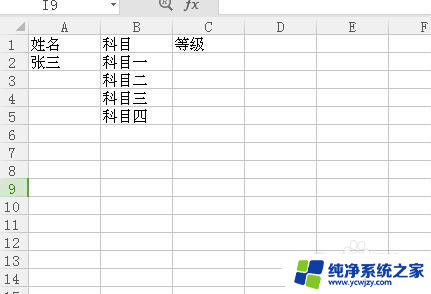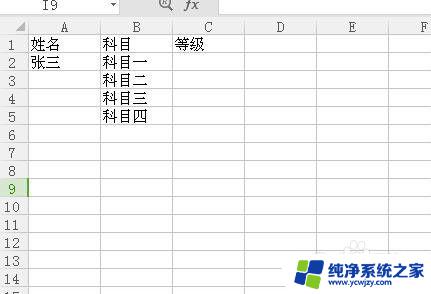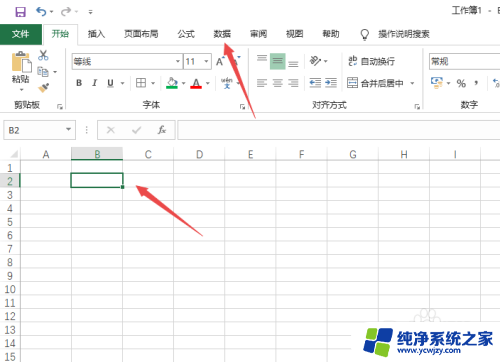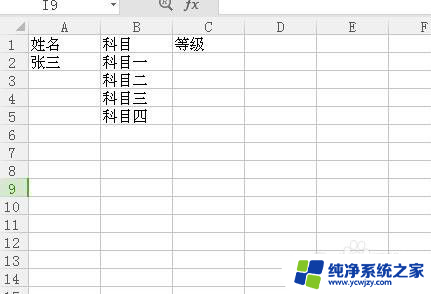excel选项怎么设置 Excel表格下拉选项怎么设置
Excel表格是一款功能强大的电子表格软件,广泛应用于办公和数据处理领域,在使用Excel时,经常会遇到需要设置下拉选项的情况。下拉选项可以使数据输入更加方便、准确,提高工作效率。如何设置Excel表格的下拉选项呢?在Excel中,我们可以通过使用数据验证功能来实现这一目的。数据验证功能可以限制单元格中输入的数据范围,包括数字、日期、文本等。通过设置下拉选项,我们可以在单元格中只允许选择预先设定的选项,从而避免输入错误或无效的数据。接下来让我们一起来了解一下如何设置Excel表格的下拉选项。
具体步骤:
1.打开excel表格,找到我们需要设置下拉选项的数据。今天我们要设置下拉选项的是等级这一列。如下图。
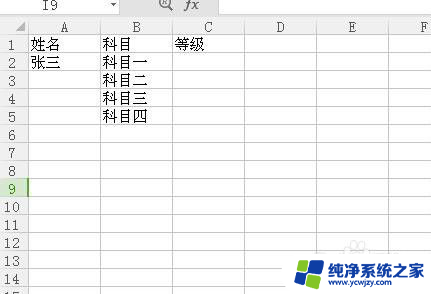
2.找到一出空白列,输入所要填写的四个等级,如图。
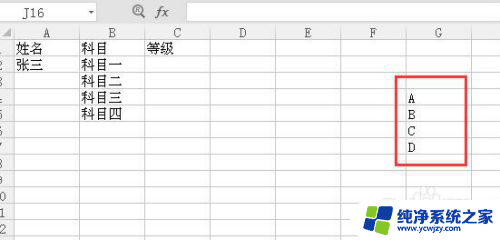
3.选中需要设置下拉选项的等级这一列,在菜单中选择数据,找到有效性。
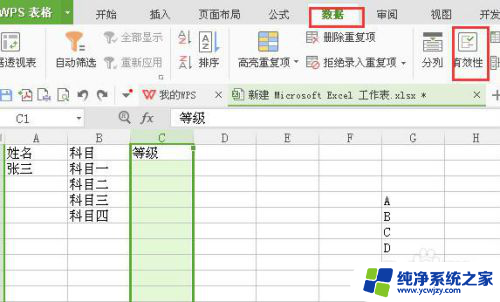
4.点击有效性,选择。序列,来源选择第二步输入的四个等级的区域,如图所示。
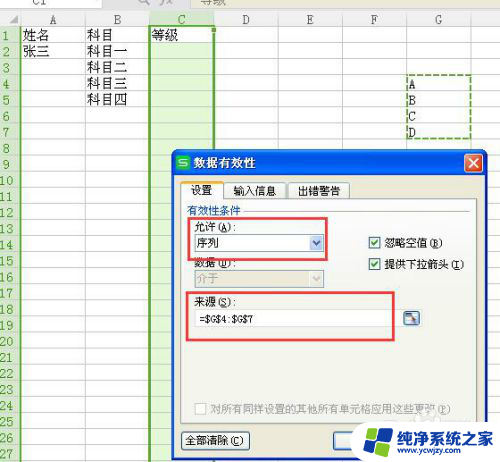
5.点击确定后,我们回到等级这一列。在科目一后面点击单元格后,如下图所示,我们可以直接选择等级。
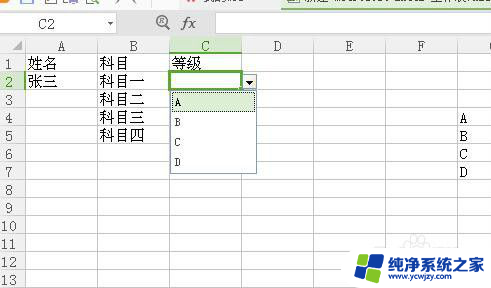
6.在第二步输入的四个等级,不能删除。但是显示在表格中又不好看,所以要把这一类隐藏起来。这样一个下来表格就做好了。
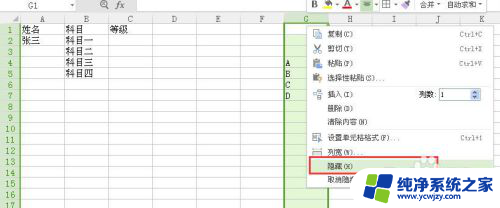
以上就是如何设置Excel选项的全部内容,如果你遇到这种情况,可以按照以上操作进行解决,非常简单快速,一步到位。