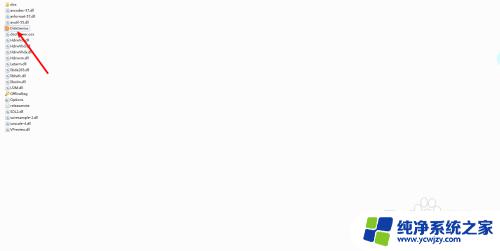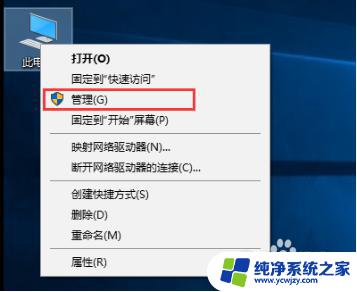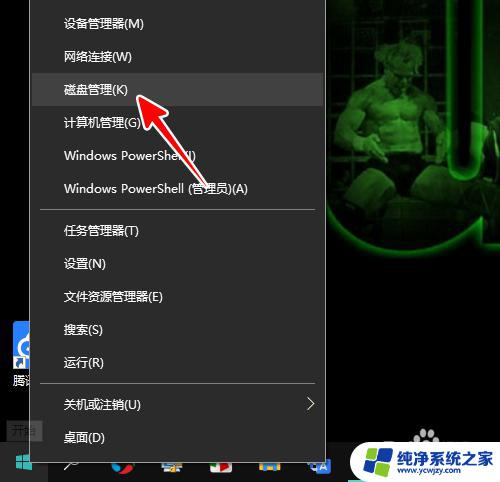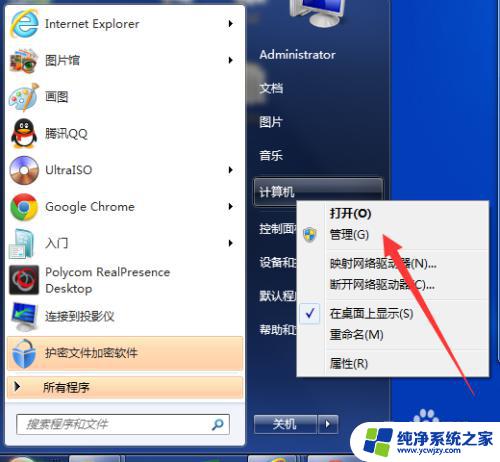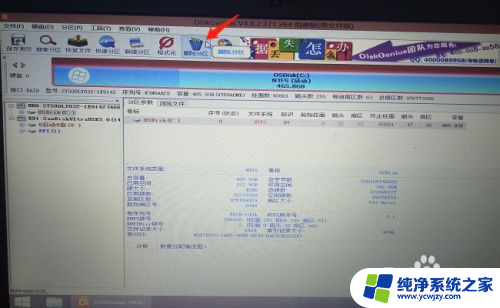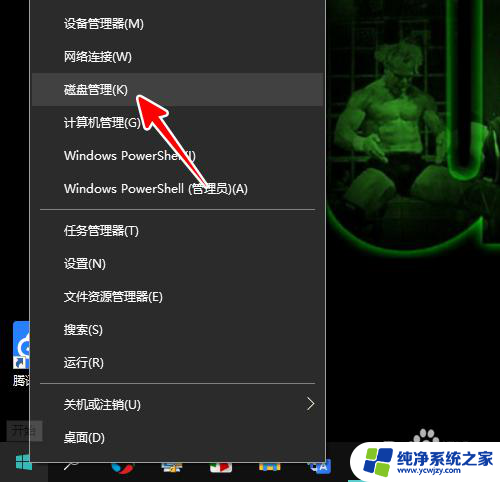diskgenius空闲分区合并到c盘 DiskGenius如何合并分区到C盘
diskgenius空闲分区合并到c盘,在日常使用电脑的过程中,我们经常会遇到硬盘空间不够的问题,为了解决这个问题,一种常见的方法是将空闲分区合并到C盘,从而扩大C盘的存储空间。而DiskGenius作为一款功能强大的分区管理工具,能够帮助我们实现这一操作。下面将介绍如何使用DiskGenius来合并分区到C盘,以便更好地利用硬盘空间。无论是为了安装更多的软件,还是为了存储更多的文件,合并分区都是一个非常实用的方法。
具体方法:
1.选择要调整分区
选中要调整大小的分区,点击鼠标右键,在弹出的菜单中,选择“调整分区大小”菜单项。
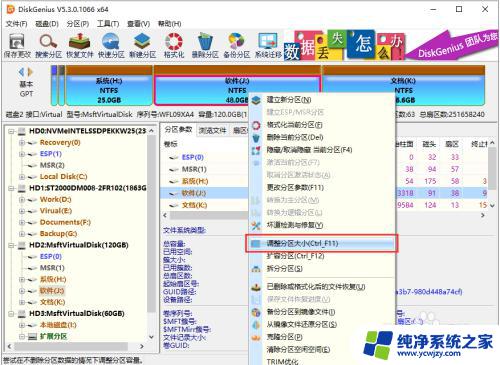
2.调整合并大小
弹出“调整分区容量”对话框,设置各个分区大小调整选项。拖拽分区前部或后部,设置需要调整的分区大小,在下拉框选择“合并到系统”就是C盘。点击下方的“开始”按钮。
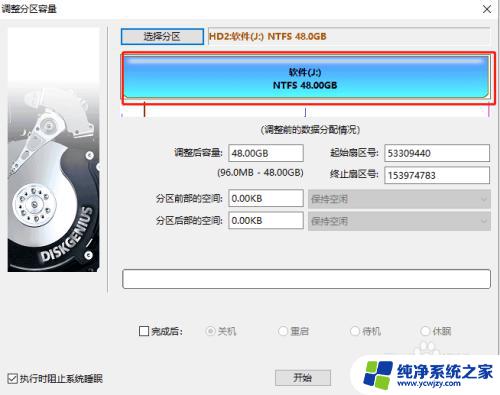
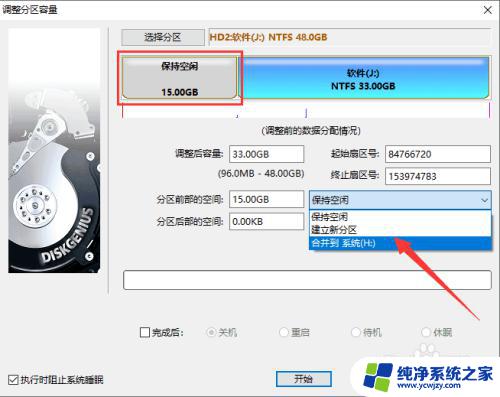
3.开始调整操作
在弹出的“确认信息“界面,点击“是”按钮。DiskGenius开始进行分区无损调整操作。
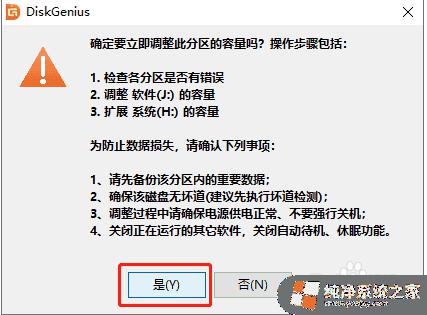
4.等待调整完成
等待软件自动调整操作完成,调整过程中,会详细显示当前操作的信息。
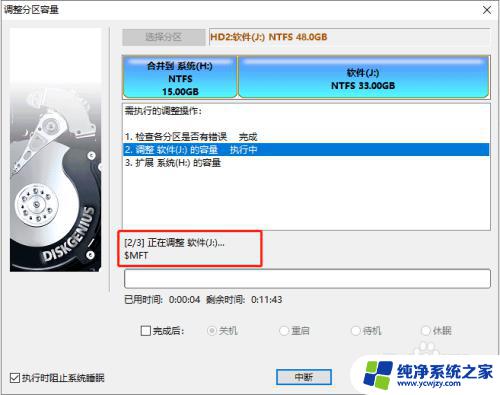
5.合并分区完成
下方进度条完成,调整分区操作结束。点击“完成”按钮,关闭调整分区容量对话框,完成分区合并到C盘。
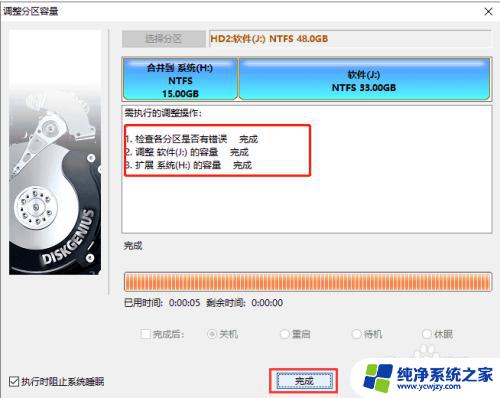
以上是如何将DiskGenius的空闲分区合并到C盘的全部内容,如果您有任何不清楚的地方,可以参考小编的步骤进行操作,希望这篇文章对您有所帮助。