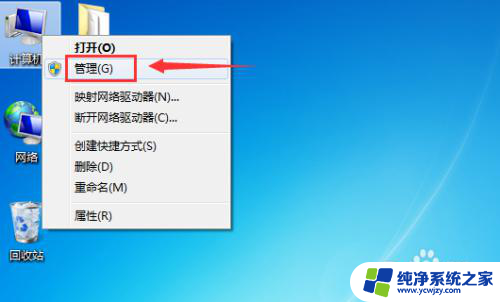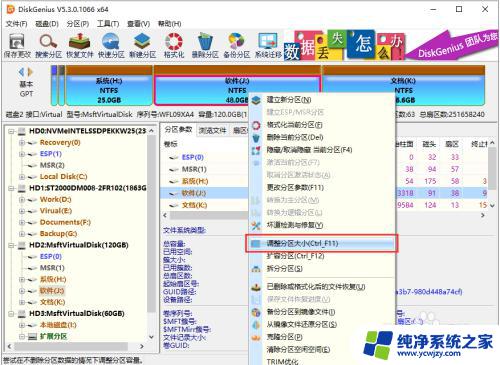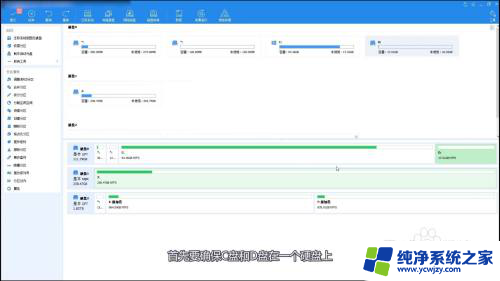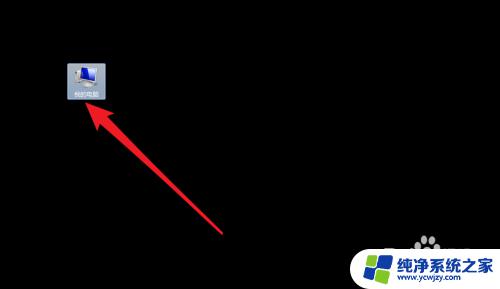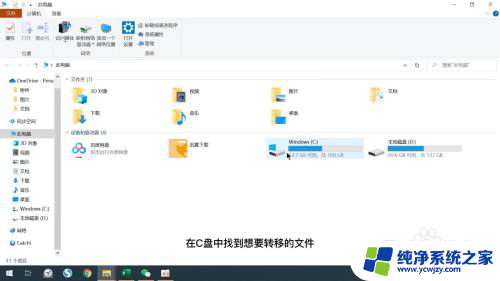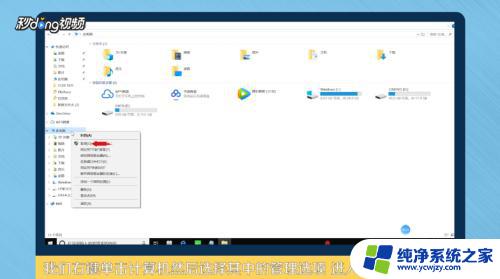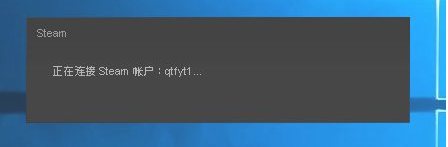c盘分出去的磁盘怎么合并到d盘 怎么合并C盘和D盘
更新时间:2024-01-06 09:06:55作者:jiang
在日常使用电脑的过程中,我们经常需要对硬盘进行分区操作,将C盘用于系统安装和程序运行,而将D盘用于数据存储,随着时间的推移,我们可能会发现C盘空间越来越小,而D盘却有大量未使用的空间。为了更好地利用硬盘空间,我们需要将C盘和D盘进行合并。如何合并C盘和D盘呢?接下来我们将详细介绍合并C盘和D盘的方法,以帮助大家更好地管理电脑硬盘空间。
步骤如下:
1.桌面右击“此电脑”,选择【管理】。

2.选择【磁盘管理】。
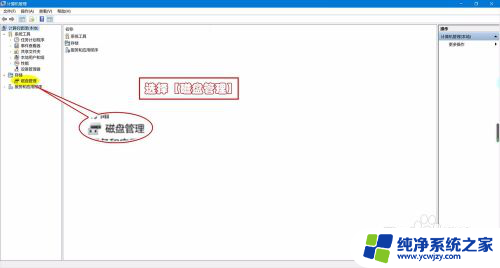
3.右击D盘,选择【删除卷】。
由于C盘默认为系统盘,所以删除非系统盘D盘。删除之前要做好数据的备份或迁移。
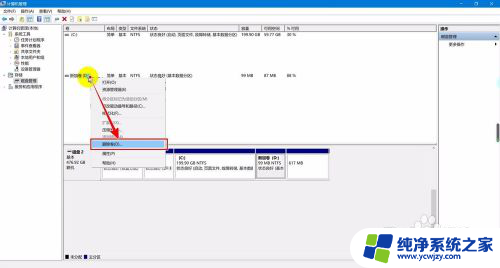
4.然后点击【是】确认删除。
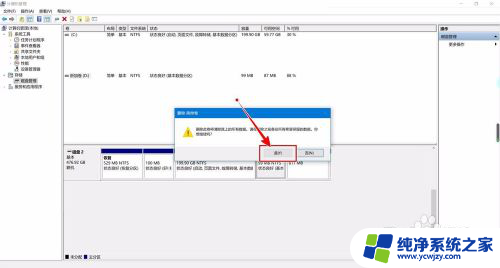
5.删除之后,磁盘变为“未分配”状态。
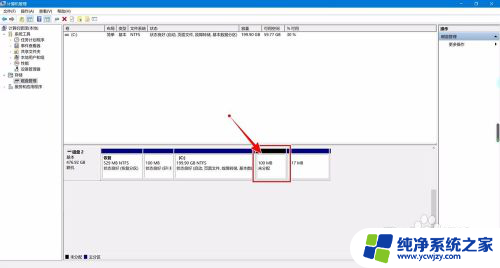
6.此时右击C盘,选择【扩展卷】。
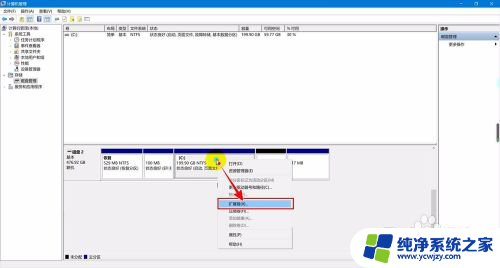
7.进入扩展向导,点击【下一步】。
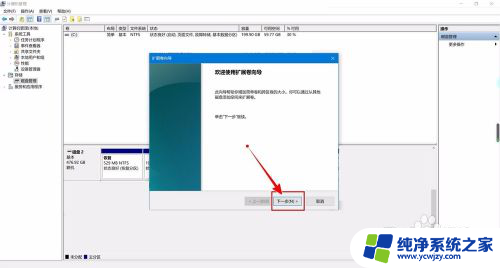
8.选择磁盘,一般默认为未分配空间。
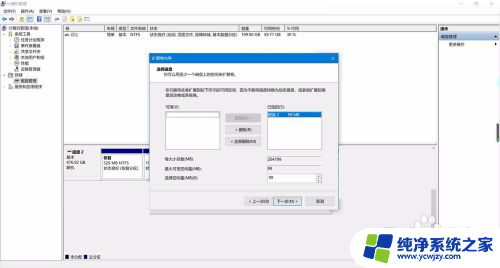
9.点击【完成】扩展卷。
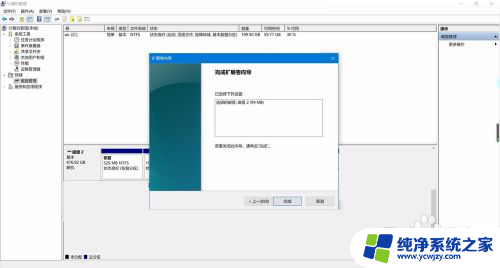
10.完成扩展就合并完成了。
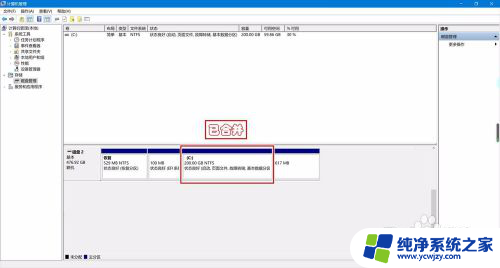
以上就是如何将C盘分出来的磁盘合并到D盘的全部内容,如果有任何不清楚的地方,用户可以参考小编提供的步骤进行操作,希望对大家有所帮助。