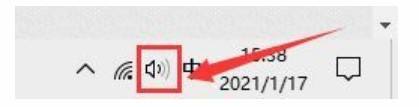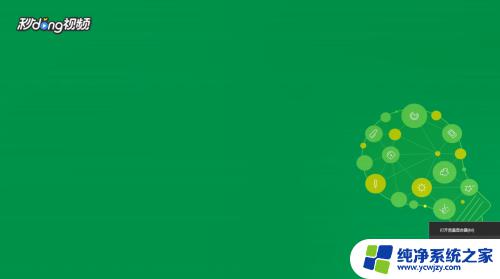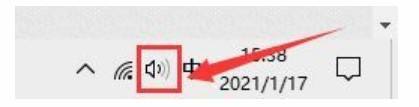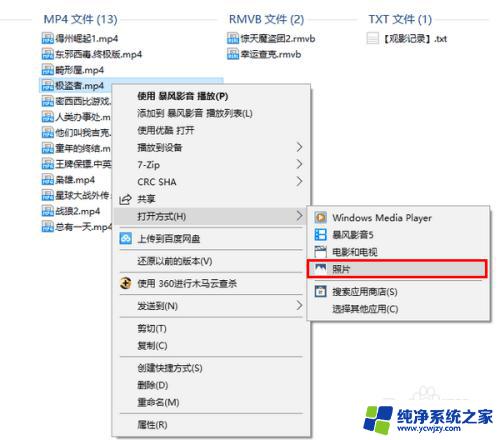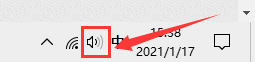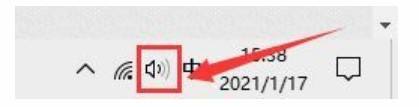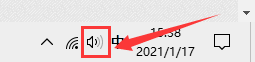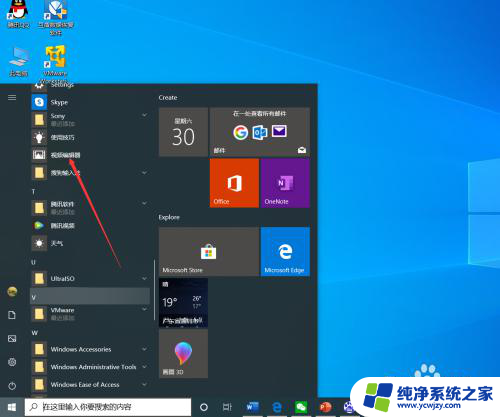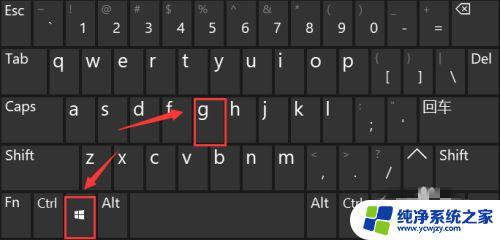win10电脑录视频 win10电脑如何录制桌面视频
win10电脑录视频,如今随着数字化时代的到来,录制桌面视频成为了一种十分常见的需求,特别是在使用Win10电脑的用户群体中,越来越多的人开始关注如何在这个操作系统下进行桌面视频的录制。Win10电脑作为微软最新一代的操作系统,其强大的功能和用户友好的界面,使得录制桌面视频变得更加简单和便捷。无论是教学、演示还是游戏录制,Win10电脑都能提供全面的解决方案,让用户轻松实现自己的录制需求。接下来我们将为大家介绍Win10电脑如何录制桌面视频的方法和技巧。
具体步骤:
1.点击win10电脑左下角的开始菜单,然后我们就会在左侧的窗口中找到“相机”应用,如图所示...
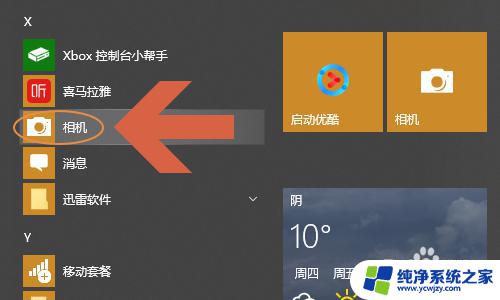
2.点击之后就会切换到拍摄界面了,这个功能相信大部分网友都知道。在该界面的右侧我们会看到视频按钮,见下图...

3.点击该按钮,就可以给当前摄像机对着的画面录制视频了,屏幕最下方会显示录制的时长;
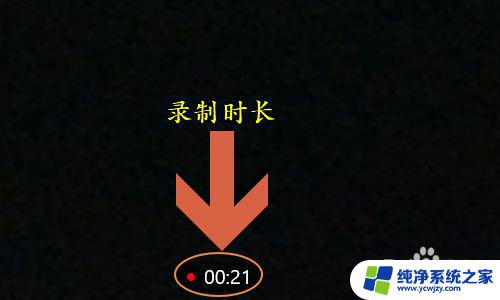
4.如果需要结束录制,那么在该页面的右侧点击红色的开始/停止按键。也可以选择上方的暂停按键,如图一所示...一旦录制结束,刚才录制的视频就会显示在屏幕右下角;


5.那么在电脑哪个文件夹可以找到之前录制的所有视频文件呢?我们需要点击以上步骤右下角的视频,然后在视频播放页面点击右上角的三点图标找到“打开文件夹”选项。这样即可查看所有录制的视频了,见图二...
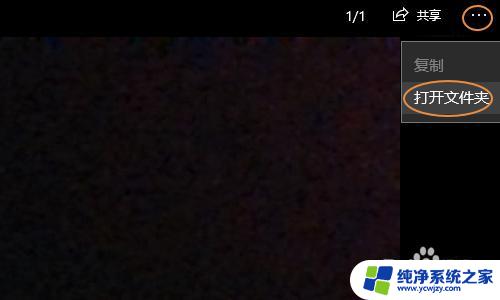
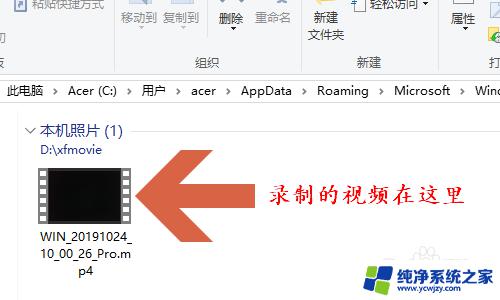
以上就是Win10电脑录制视频的全部内容,如果您需要,可以根据本文提供的步骤进行操作,希望本文对您有所帮助。