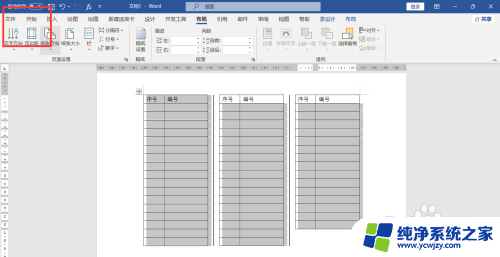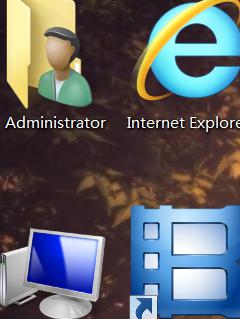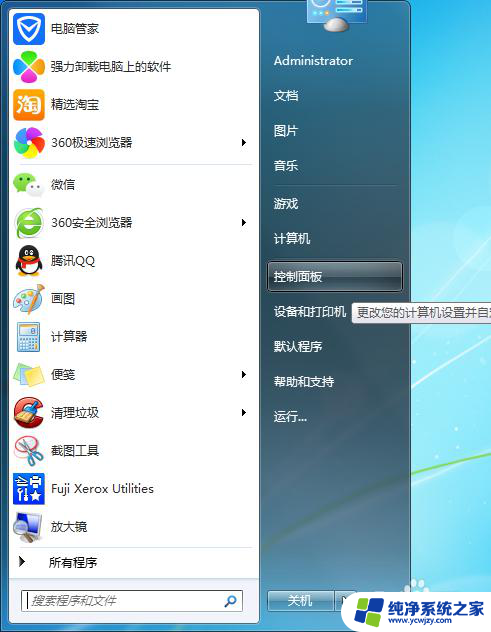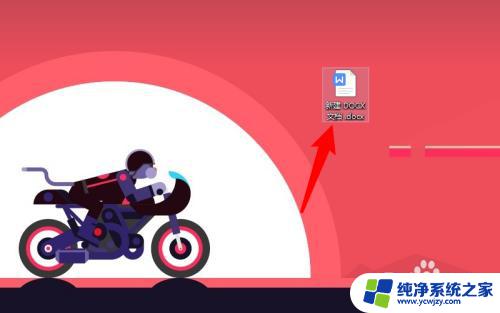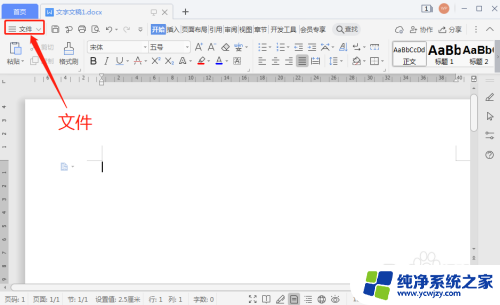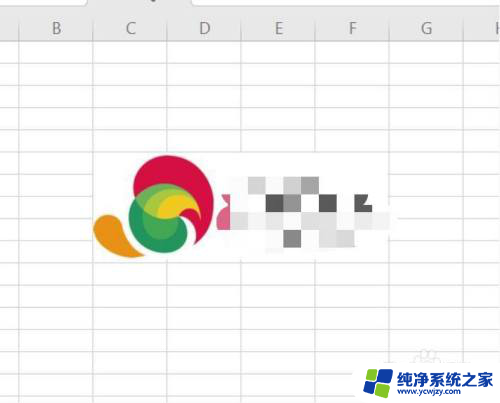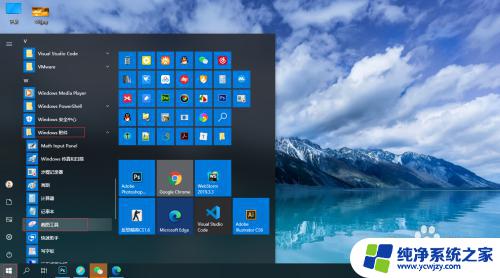电脑桌面图片怎么保存 当前电脑壁纸保存步骤
更新时间:2024-01-06 12:41:30作者:yang
在电脑中,我们常常会设置自己喜欢的桌面壁纸,以增加工作或娱乐时的视觉享受,有时候我们会发现一幅特别喜欢的桌面图片,想要将其保存下来,以便随时欣赏或分享给他人。如何保存当前电脑壁纸呢?保存步骤其实并不复杂,只需要简单的几个步骤即可完成。本文将为您详细介绍保存电脑桌面图片的方法,让您轻松掌握。
步骤如下:
1.我们以小编电脑当前壁纸为例,逐步找到位置然后复制即可。如下图所示

2.右键单击开始按钮,如下图所示
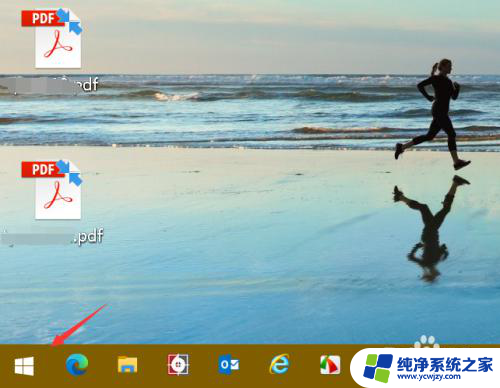
3.选择运行,如下图所示
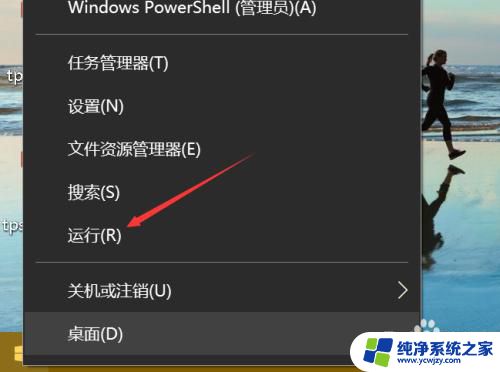
4.运行中输入%appdata%点击确定,如下图所示
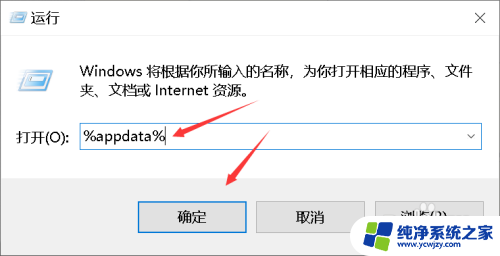
5.进入数据文件夹,点击进入Microsoft文件夹,如下图所示
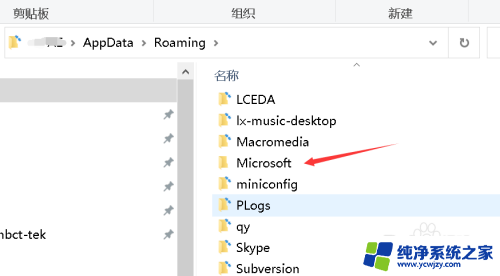
6.Microsoft文件夹中找到windows文件夹进入,如下图所示
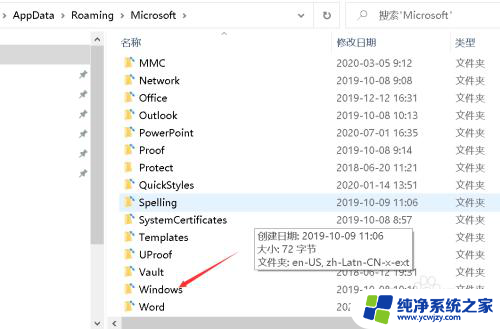
7.继续找到“Themes”文件夹,点击进入,如下图所示
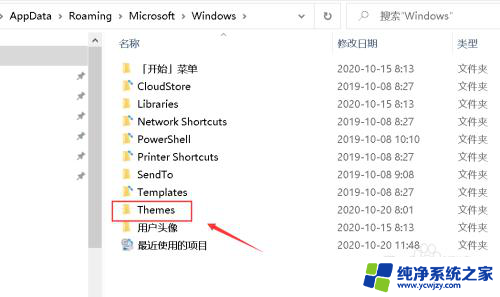
8.当前壁纸就在CachedFiles文件夹里面了,可以直接复制保存即可。如下图所示
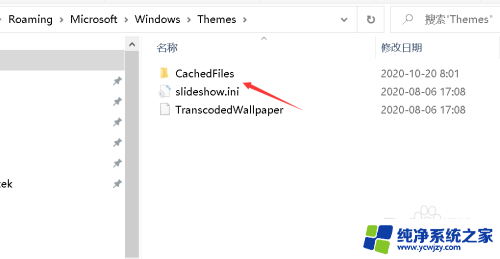
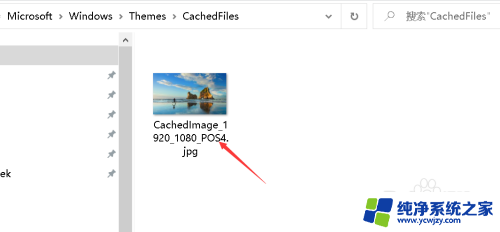
以上就是电脑桌面图片保存的全部内容,有需要的用户可以按照以上步骤进行操作,希望对大家有所帮助。