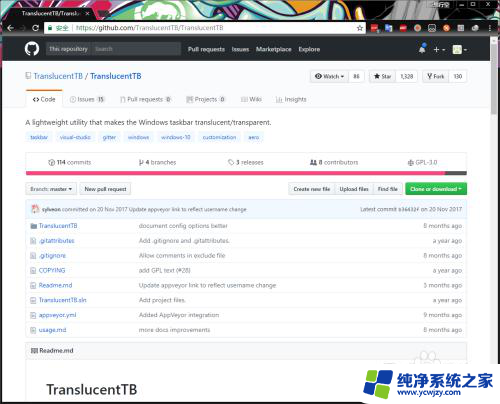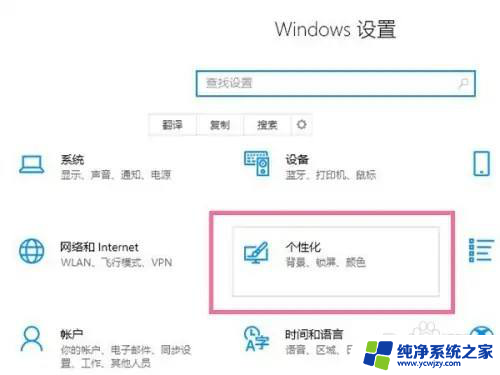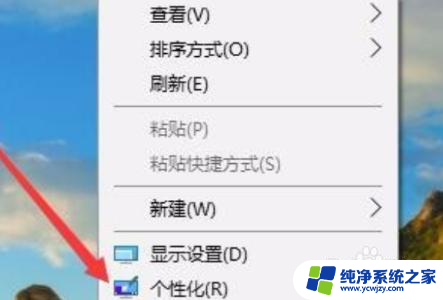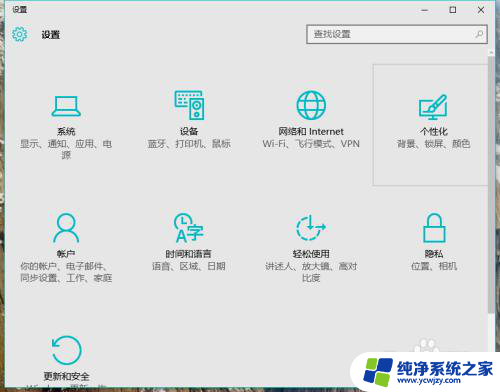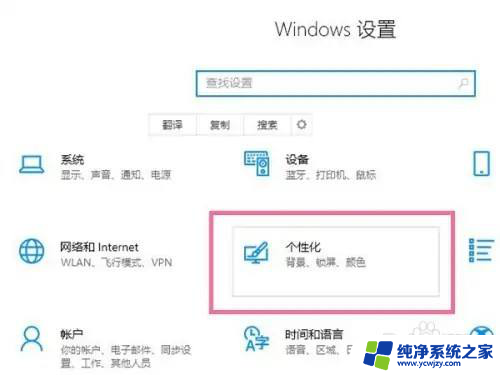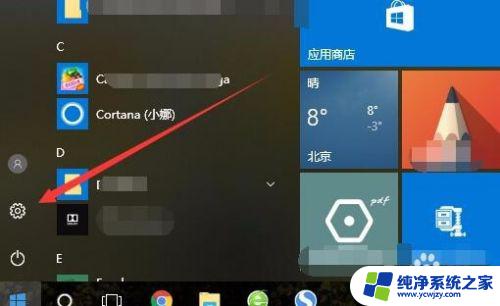win10设置透明任务栏 win10任务栏透明设置方法
更新时间:2023-08-14 14:08:58作者:yang
随着科技的不断进步,操作系统也在不断升级和更新,而Windows 10作为微软最新推出的操作系统,受到了广大用户的热烈欢迎。其中任务栏的透明设置成为了Win10用户们关注的话题之一。通过简单的设置,我们可以将任务栏的背景变得透明,使得整个桌面更加清爽和美观。接下来我们就一起来了解一下Win10设置透明任务栏的方法吧。
方法如下:
1.第一步打开win10系统,可以看到默认的任务栏颜色是黑色,如下图所示:

2.第二步下面我们来更改任务栏颜色为透明色,鼠标右键空白处。点击个性化,如下图所示:
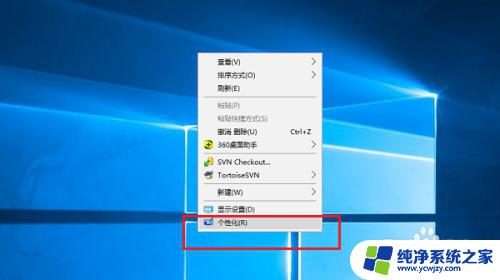
3.第三步进去之后,点击颜色,如下图所示:
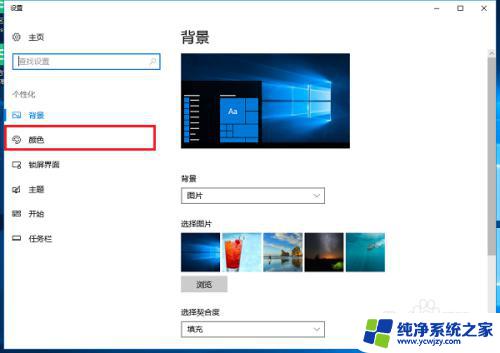
4.第四步进去个性化颜色界面,首先开启透明效果,如下图所示:
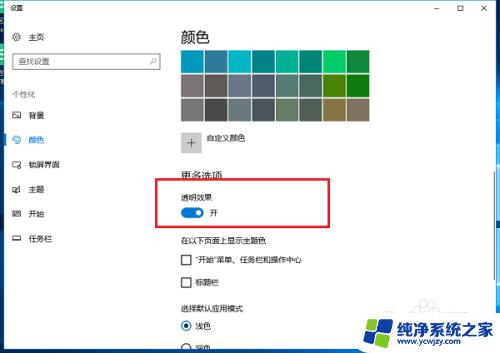
5.第五步开启透明效果之后,勾选显示开始菜单、任务栏和、操作中心。如下图所示:
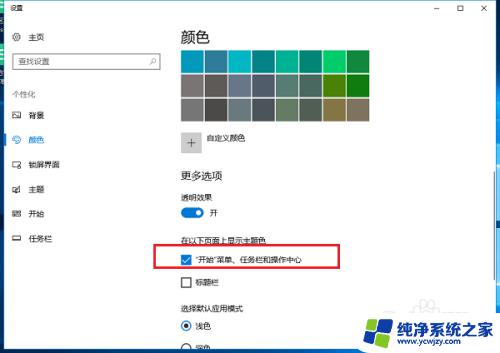
6.第六步返回win10系统桌面,可以看到已经成功设置任务栏为透明色了。如下图所示:

以上就是Win10设置透明任务栏的全部内容,如果您还不清楚,可以根据本文提供的方法进行操作,希望本文对您有所帮助。