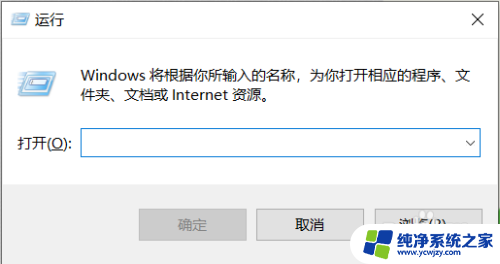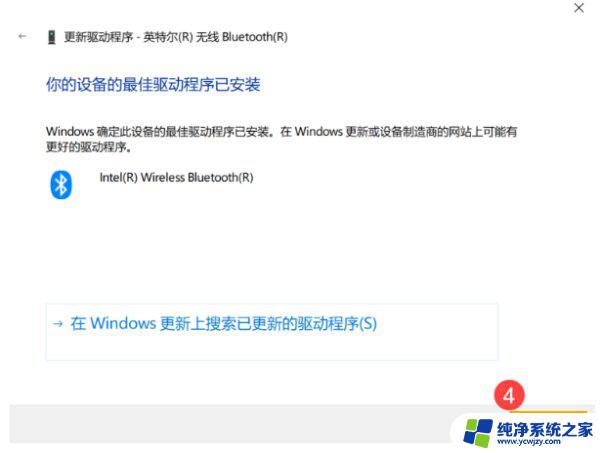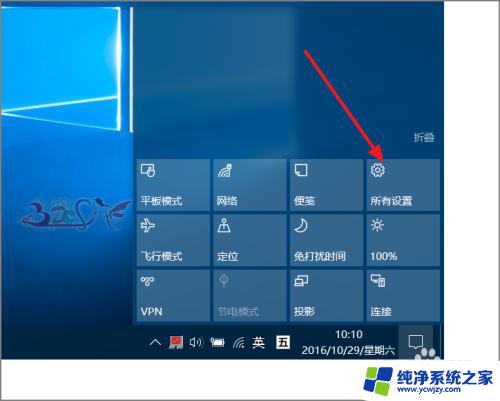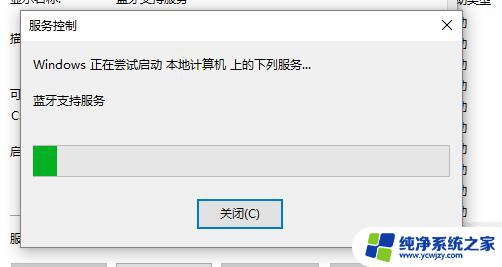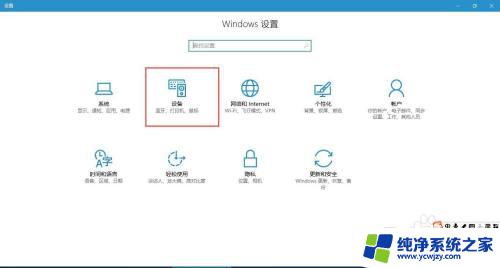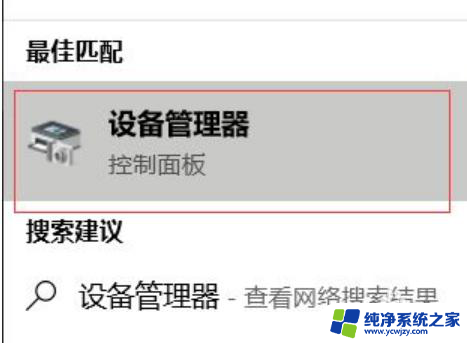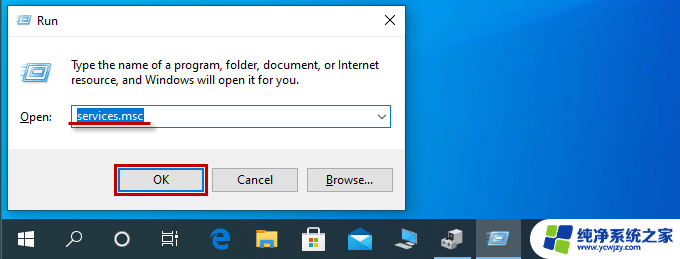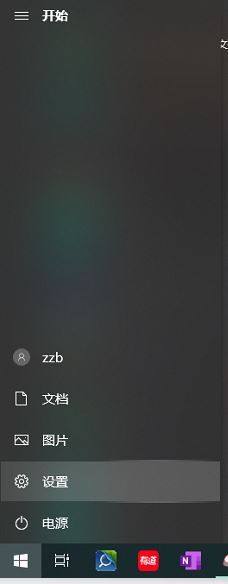装了win10搜不到蓝牙
在使用Windows 10系统的电脑或笔记本上,有时候会遇到一个常见的问题,就是装了Win10却搜不到蓝牙设备,这个问题可能会让用户感到困惑和烦恼,因为蓝牙设备在现代生活中扮演着重要的角色。幸运的是针对这个问题有一些解决方案可供尝试,让您能够重新轻松地连接和使用蓝牙设备。接下来我们将介绍一些可能的解决方法,帮助您解决Win10蓝牙搜索不到设备的困扰。
1、确认Windows设定开启蓝牙功能 a. 点选【 开始 (1) 】,并点击【 设置 (2) 】 b. 点选【 设备 (3) 】,并确认【 蓝牙 功能是否开启(4) 】
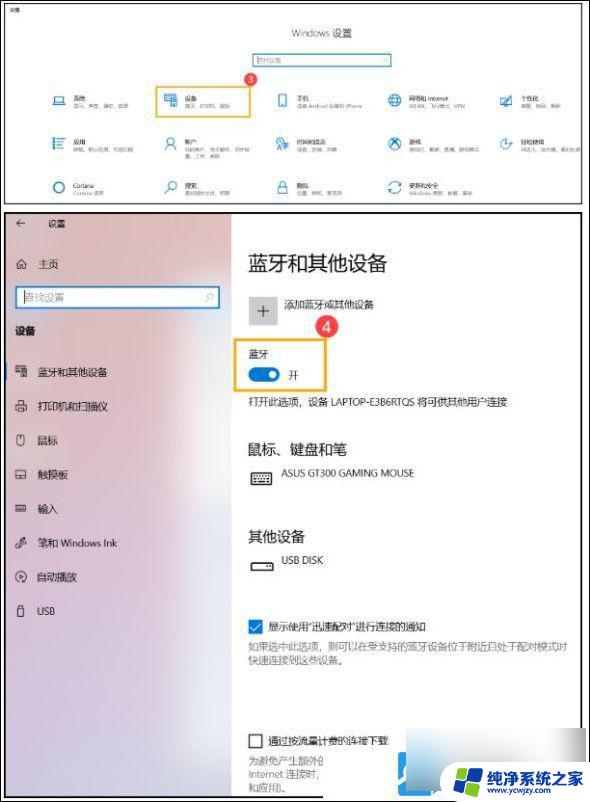
2、确认电脑具有蓝牙功能并已启用 a. 【 开始 】点击鼠标右键(1),并点选【 设备管理器(2) 】
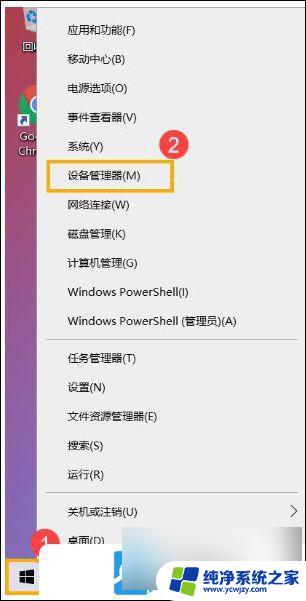
b. 【 设备管理器 】中,查看设备管理器是否有【 蓝牙 (3) 】 如果没有显示【蓝牙】,说明电脑不支持蓝牙功能
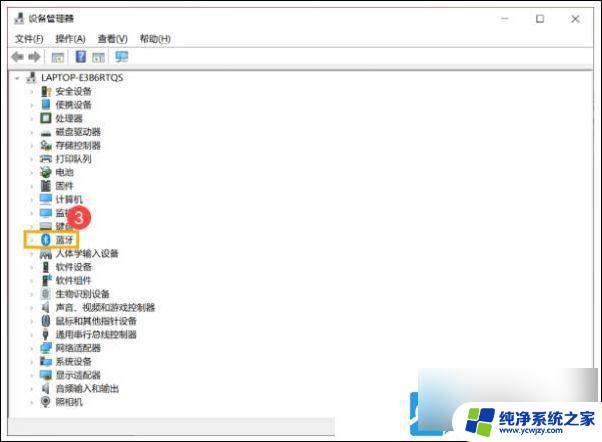
c. 点击【 蓝牙类型旁边的三角形(4) 】。如果蓝牙图示上有【 箭头标示(5) 】,表示蓝牙功能未启用。在【 英特尔(R) 无线 Bluetooth(R) 】点击鼠标右键,并点选【 启用设备](6) 】 不同的电脑蓝牙的名称可能会有不同
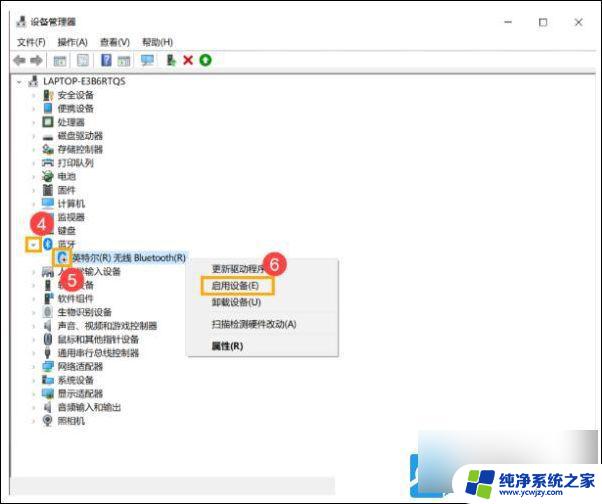
3、检查蓝牙驱动程序是否有更新
a. 打开【设备管理器】,在蓝牙【 英特尔(R) 无线 Bluetooth(R) 】点击鼠标右键(1),并点选【 更新驱动程序(2) 】 型号不同的电脑蓝牙的名称可能会有不同,由于需要网络搜索更新
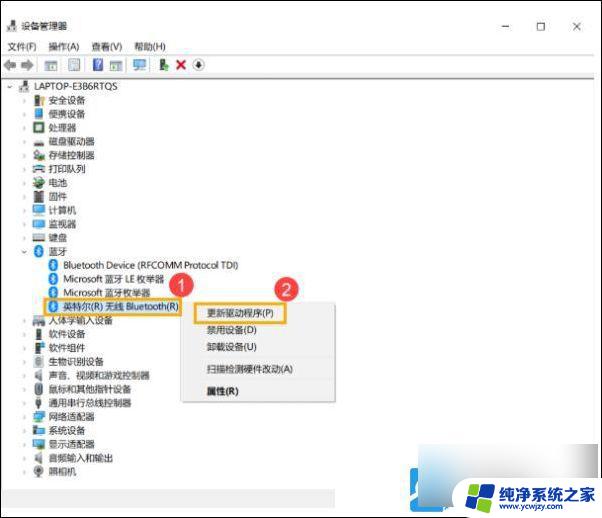
b. 点选【自动搜索更新的驱动程序软件 (3) 】
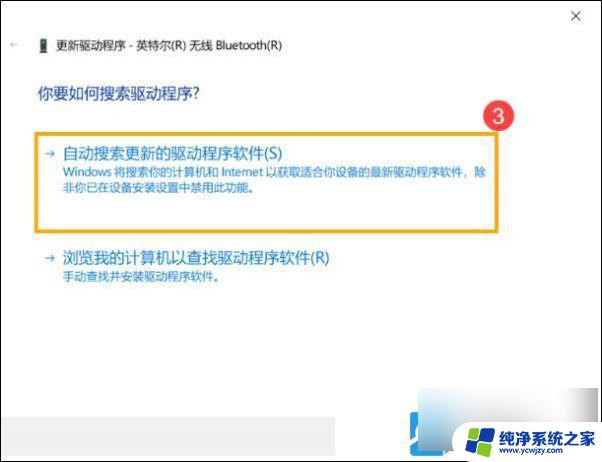
c. 这个时候电脑将开始自动在线搜索并安装驱动程序
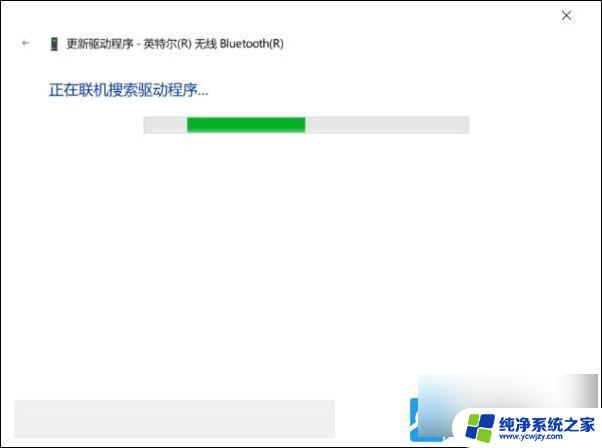
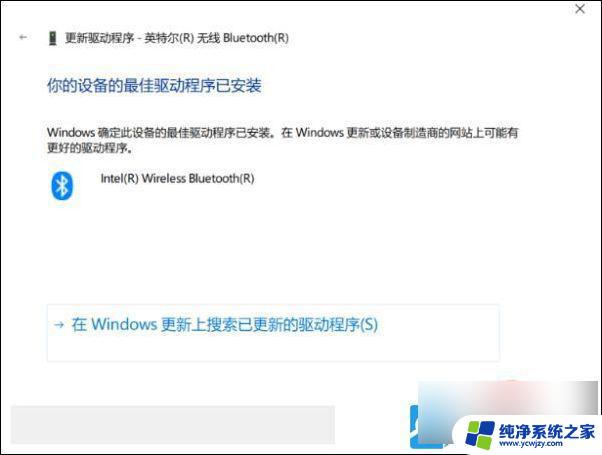
4. 卸载蓝牙驱动程序,并在对应的电脑官网下载驱动程序及安装 不同型号电脑的蓝牙可能有不同的厂商名称,请记录厂商名称,然后在官网下载相对应的驱动程序
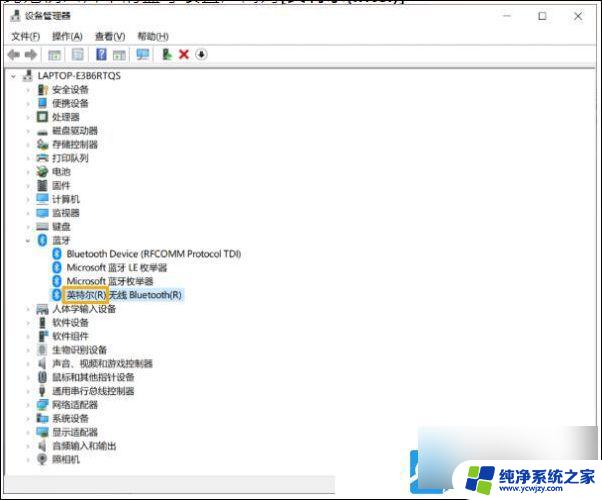
a. 开启【 设备管理器 】,在蓝牙【 英特尔(R) 无线 Bluetooth(R) 】点击鼠标右键(1),并点选【 卸载设备(2) 】
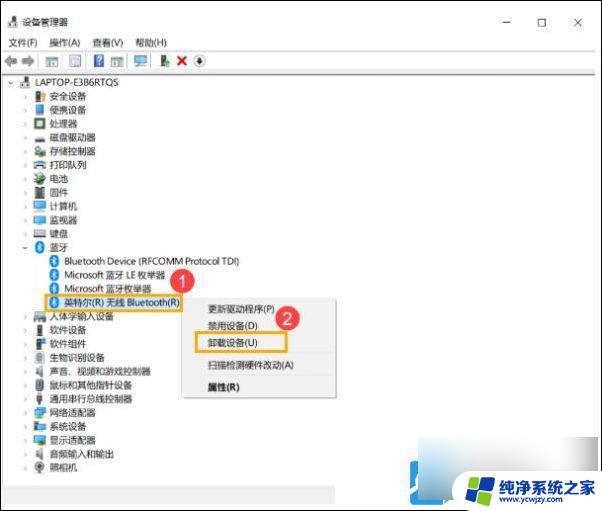
b. 勾选【 删除此设备的驱动程序软件(3) 】,并点选【 卸载(4) 】
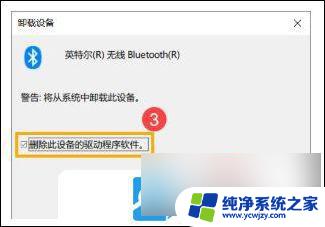
c. 在官网下载蓝牙驱动程序并安装 找到与您电脑蓝牙相对应的厂商驱动程序
d. 安装完成后,请重启电脑,并尝试配对蓝牙设备。
以上就是装了win10搜不到蓝牙的全部内容,碰到同样情况的朋友们赶紧参照小编的方法来处理吧,希望能够对大家有所帮助。