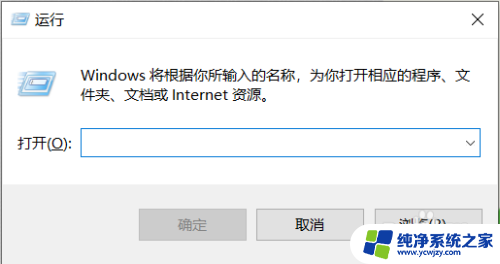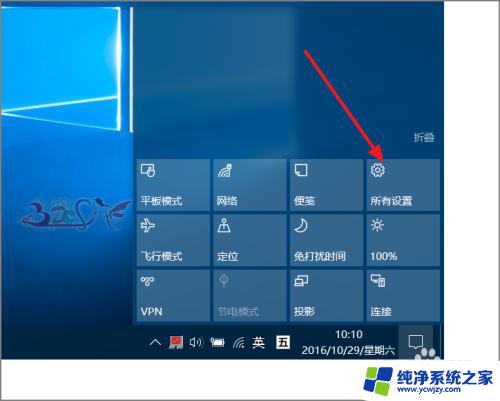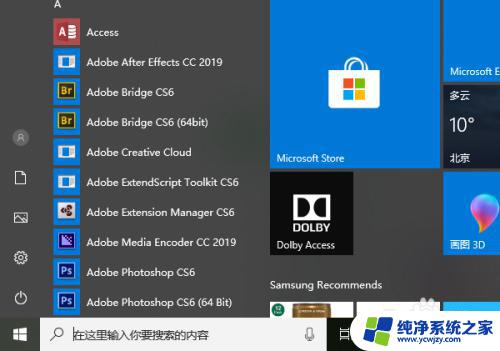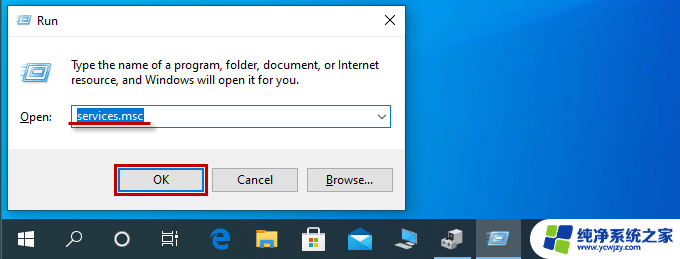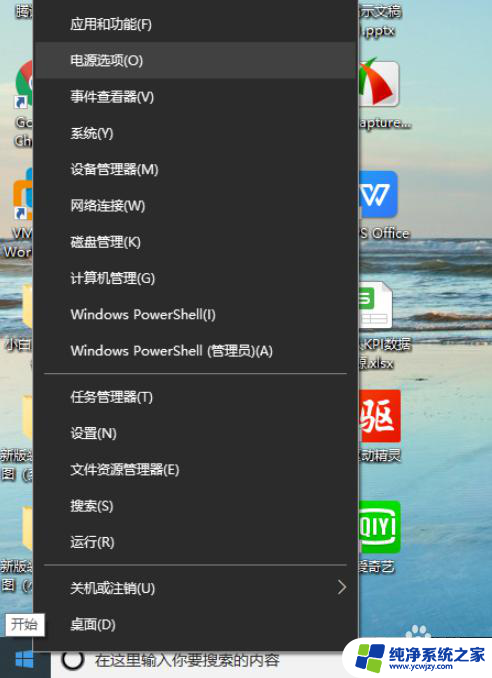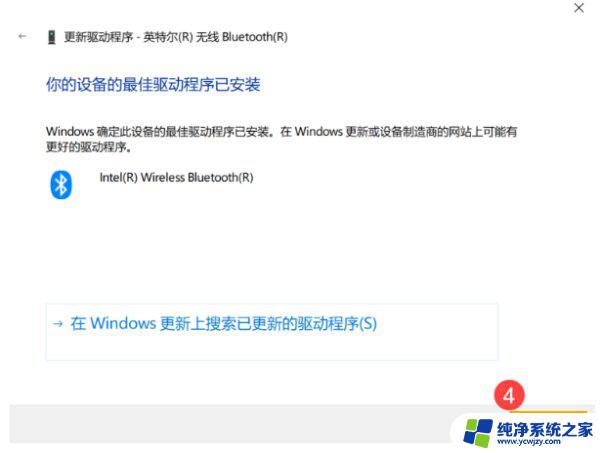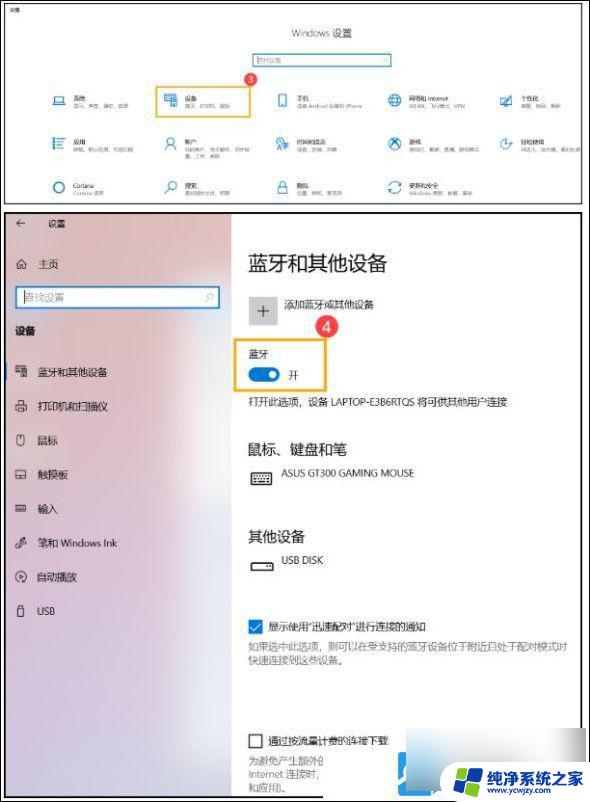win10查找不到蓝牙鼠标 win10蓝牙鼠标搜不到
win10查找不到蓝牙鼠标,在今天的数字化时代,蓝牙技术已经成为无线设备连接的主流方式之一,然而有时候我们可能会遇到一个令人沮丧的问题,就是在使用Windows 10操作系统时无法找到蓝牙鼠标。这种情况下,我们可能会感到困惑并不知道如何解决。不用担心本文将为您提供一些解决方案和建议,帮助您在Windows 10中找到并连接蓝牙鼠标。无论是您在办公室工作还是在家中进行娱乐,我们都希望您能够轻松地使用蓝牙鼠标,提高工作效率和生活品质。
具体方法:
1.点击开始菜单,进入控制面板,选择“系统与安全”。

2.选择“管理工具”,双击“服务”打开服务列表页面。
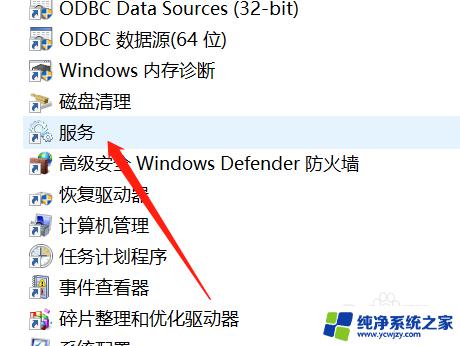
3.检查系统蓝牙驱动是否异常,右键点击我的电脑-属性。进入电脑属性页面。
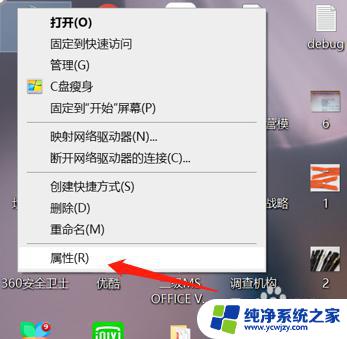
4.点击“设备管理器”进入,找到蓝牙设备。若有异常蓝牙设备前面会有一个黄色的感叹号。
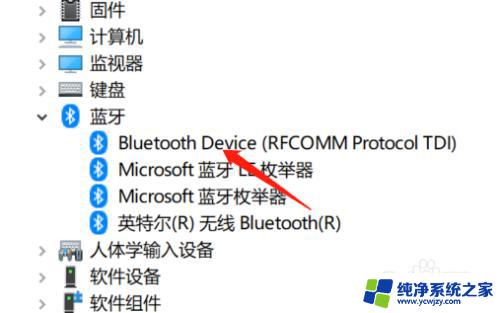
5.在电脑右下角找到蓝牙,右键单击蓝牙,单击“打开设置”。
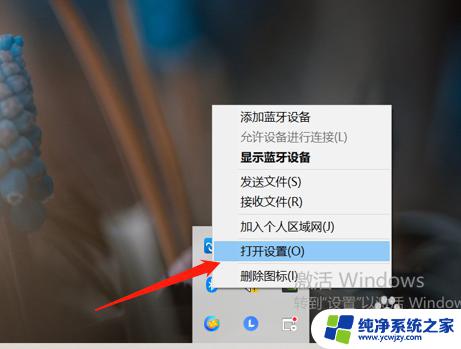
6.在设置页面将“允许Bluetooth设备查找此计算机”、“允许Bluetooth设备连接到此计算机”前面的复选框勾选。
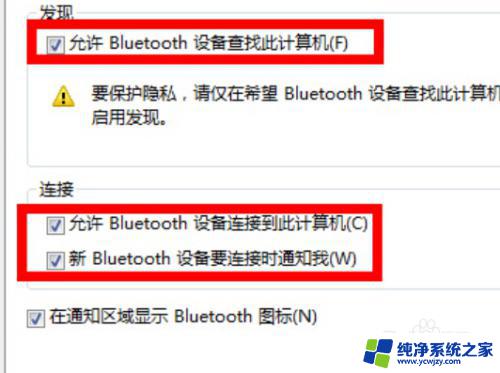
以上是解决Win10无法找到蓝牙鼠标的全部内容,如果出现此类问题,建议根据本文的方法来解决,希望对大家有所帮助。