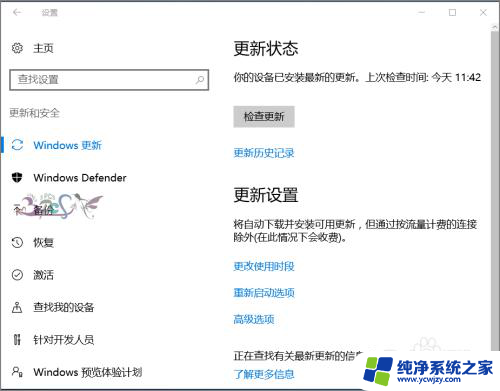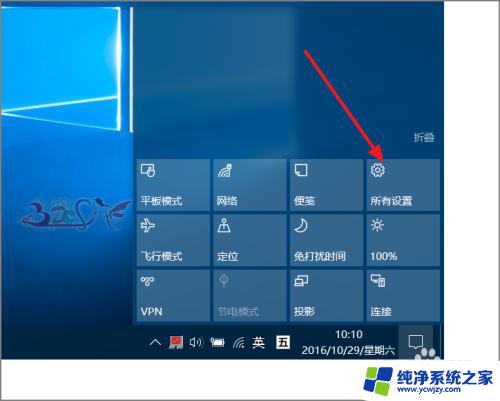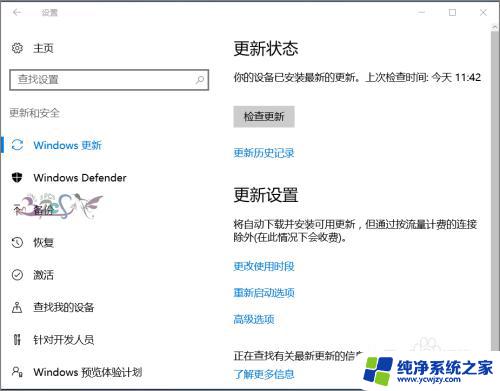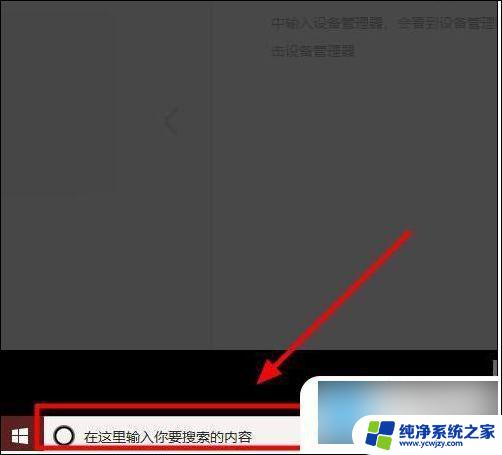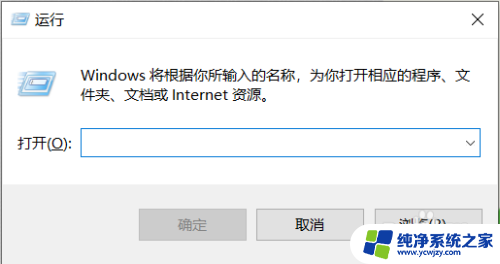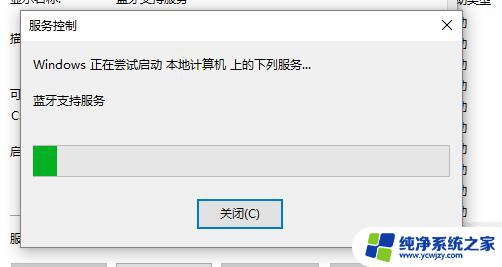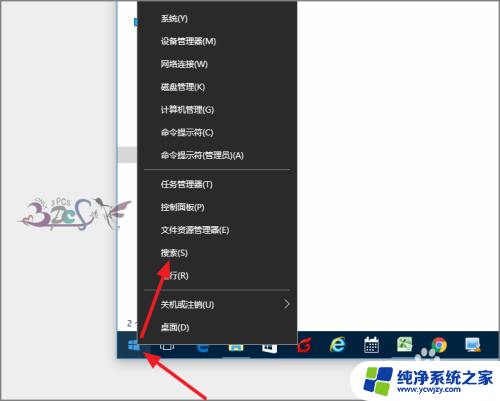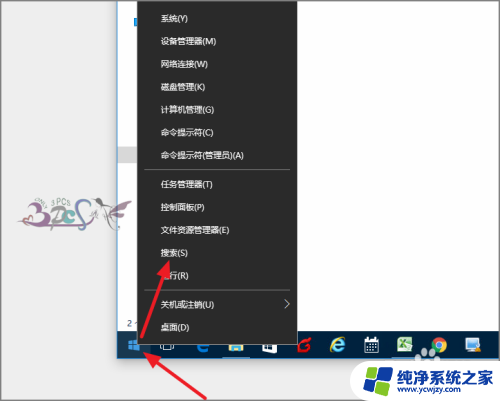win10蓝牙服务己启动但就是找不到蓝牙 win10设备管理器中找不到蓝牙选项的解决方案
随着科技的进步和智能设备的普及,蓝牙技术在我们的生活中起到了重要的作用,某些情况下我们可能会遇到一些问题,比如在使用Win10操作系统时,尽管蓝牙服务已经启动,却无法找到蓝牙选项。这给我们的使用带来了困扰。面对这个问题,我们应该如何解决呢?本文将为大家介绍一些解决方案,希望能够帮助大家顺利解决蓝牙设备管理器中找不到蓝牙选项的困扰。
方法1:通过蓝牙支持服务检查
步骤1:按住Win + R键。在“运行”对话框中键入services.msc,然后单击“确定”。此命令将启动 Windows 服务管理器。
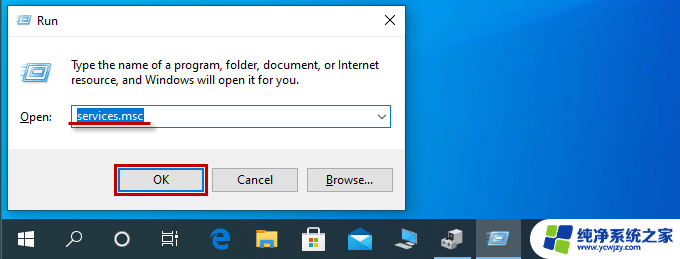
步骤2:找到蓝牙支持服务。右键单击它并选择属性。或者,只需双击目标栏。
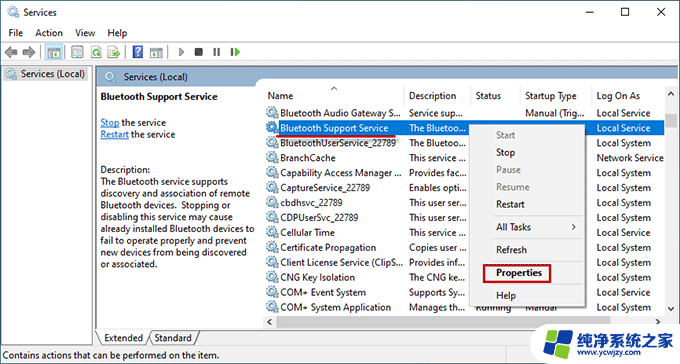
步骤3:在常规选项卡下,从启动类型下拉菜单中选择自动。如果服务状态为“已停止” ,请单击“开始”按钮。点击“应用”和“确定”保存设置。
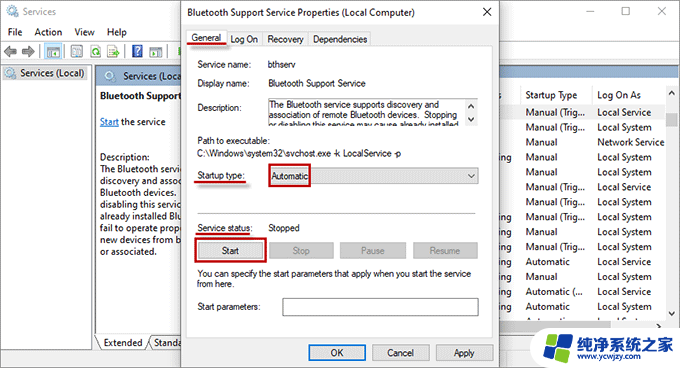
重启后检查设备管理器中是否可以找到蓝牙。如果设备管理器中仍然缺少蓝牙,请继续执行下一个解决方案。
方法2:显示隐藏设备
步骤1:按Win + X键,然后从弹出菜单中选择设备管理器。
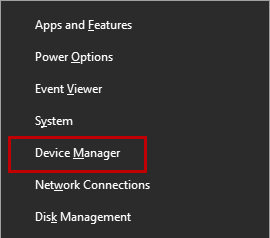
步骤2:出现“设备管理器”窗口后,点击“查看”选项卡。然后选择“显示隐藏的设备”。
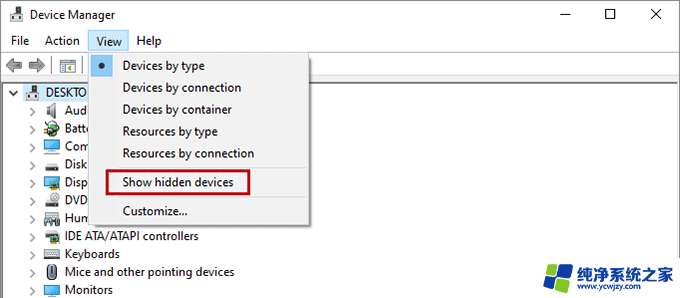
检查丢失的蓝牙是否已返回到设备管理器。
方法3:对蓝牙驱动程序进行故障排除
步骤1:使用Win + I热键打开“设置” ,然后单击“更新和安全”。
步骤2:从左侧列表中选择“故障排除”选项。找到并点击右侧窗格中的蓝牙,然后单击运行故障排除程序。
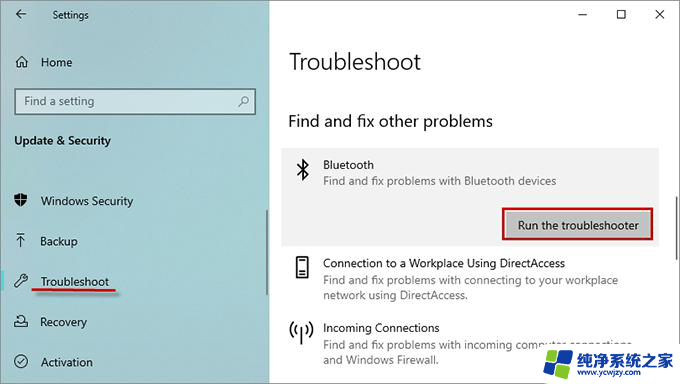
步骤3:如果疑难解答程序检测到问题,请按照说明修复损坏的文件。如果幸运的话,您将从设备管理器中找回丢失的蓝牙。
方法4:使用系统文件检查器命令
步骤1:在 Windows 搜索中键入cmd,右键单击命令提示符。然后选择以管理员身份运行。
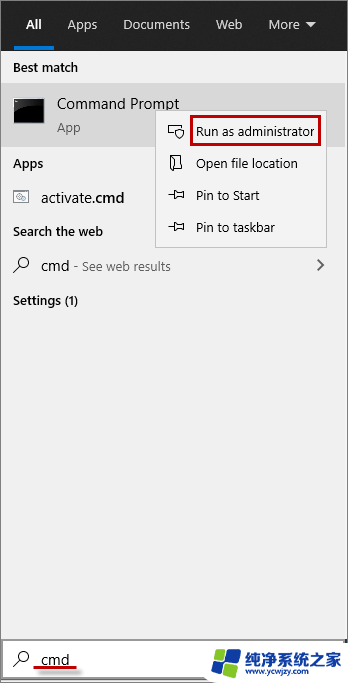
步骤2:弹出命令提示符后,输入命令sfc /scannow并按Enter键。然后系统文件检查器将检查是否有损坏的文件并修复损坏的文件。
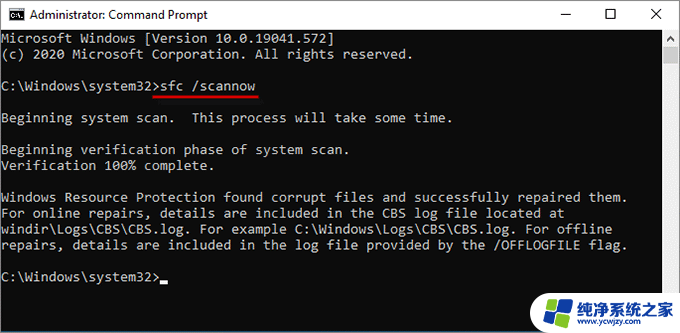
如果 SFC 成功修复了损坏的文件,请检查蓝牙是否已返回到设备管理器。如果选项 3 和选项 4 都不起作用,请尝试以下方法。
方法5:更新蓝牙驱动程序
步骤1:打开控制面板,然后单击程序>程序和功能。
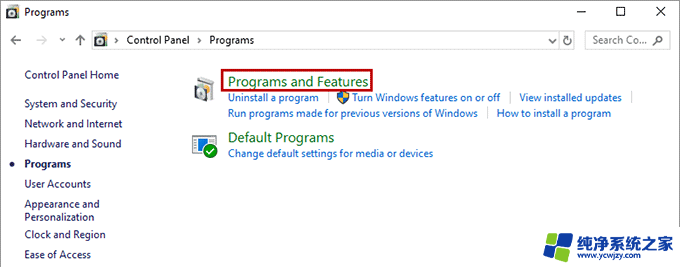
步骤2:在以下窗口中,找到“无线蓝牙”,右键单击该选项,然后单击“卸载”。
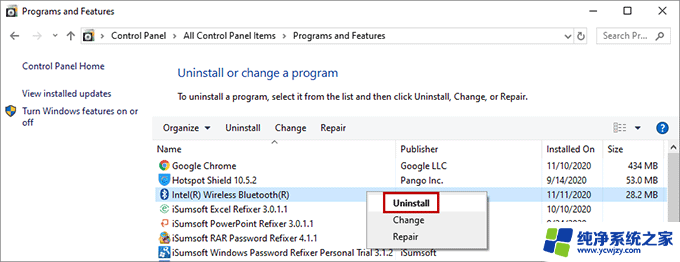
步骤3:进入intel官网,根据您的操作系统(32位或64位)下载并安装可用的无线蓝牙驱动程序。
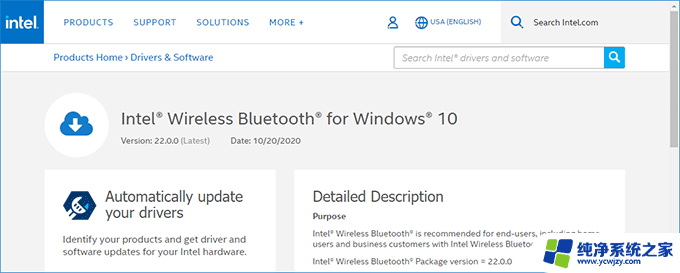
重新启动计算机,检查蓝牙驱动程序的更新是否修复了设备管理器中缺少蓝牙的问题。
以上就是关于win10蓝牙服务已启动但就是找不到蓝牙的全部内容,有出现相同情况的用户可以按照小编的方法来解决。