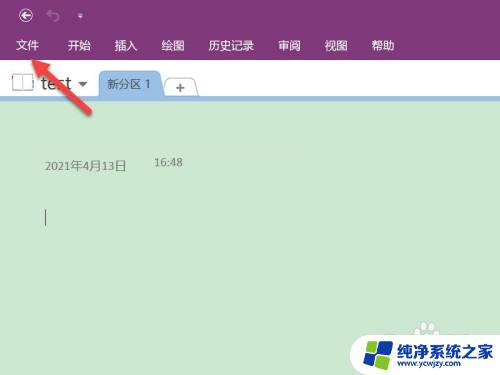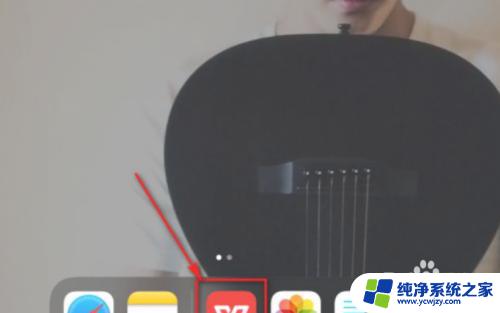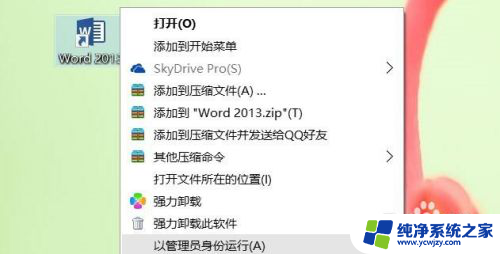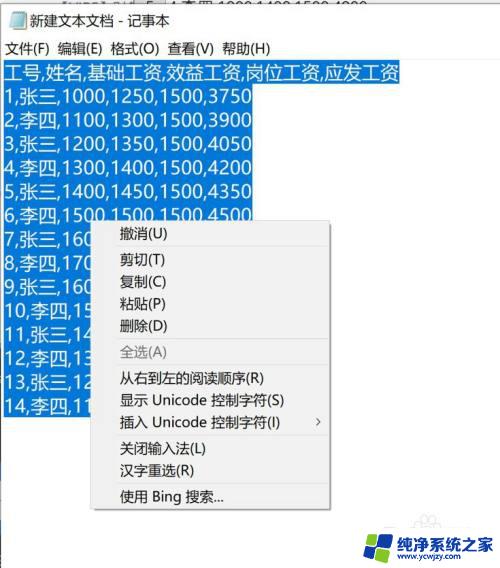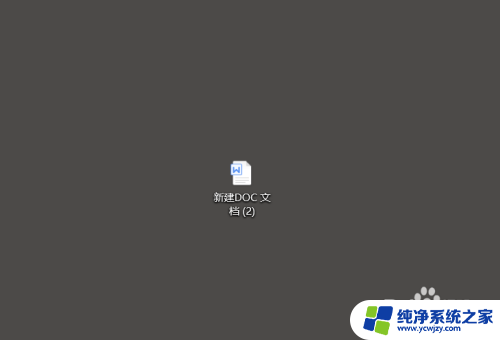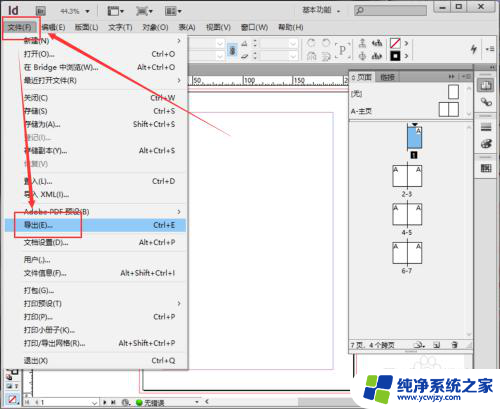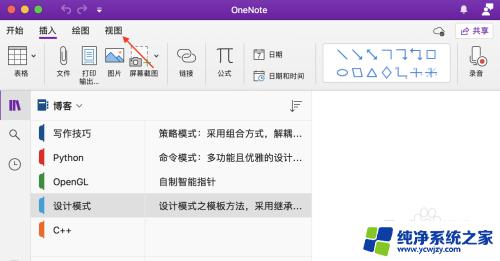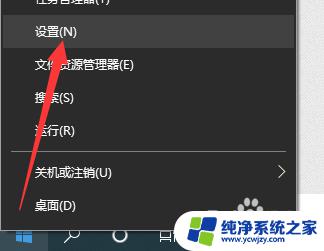电脑onenote怎么导入pdf做笔记 怎么把PDF导入到OneNote笔记本中
电脑onenote怎么导入pdf做笔记,在现如今信息快速发展的时代,电脑已经成为我们生活中不可或缺的工具,而OneNote作为一款功能强大的笔记软件,为我们提供了便捷的记录和整理信息的方式。有时候我们可能需要将一些重要的PDF文件导入到OneNote笔记本中,以便于更好地进行笔记和标注。究竟该如何将PDF文件导入到OneNote中呢?本文将为大家详细介绍电脑OneNote如何导入PDF并进行笔记的方法。无论是学习、工作还是个人使用,这个技巧都将为我们提供更高效的笔记体验。
具体步骤:
1.找到要导入OneNote的PDF文件,双击【打开PDF】;
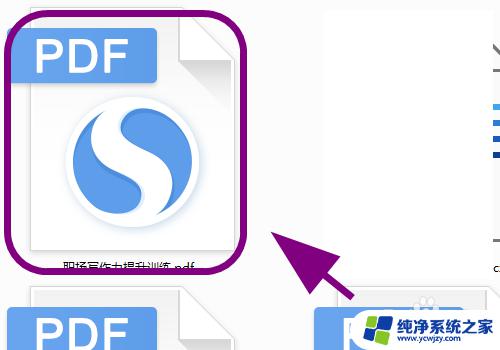
2.打开PDF文件后,点击右上角的【三条横线】;
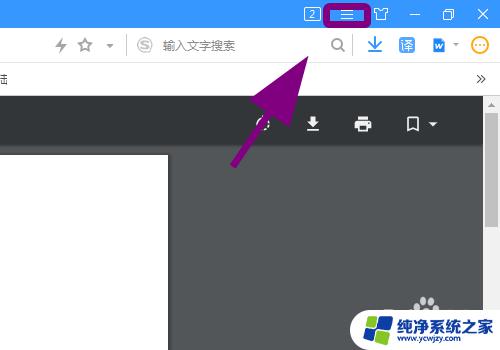
3.弹出设置对话框,点击【打印】按键;
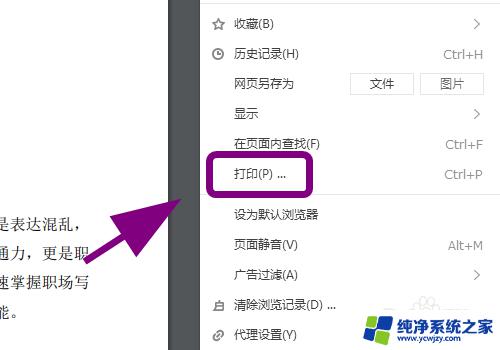
4.弹出打印对话框,在目标打印机中,点击【更改】;
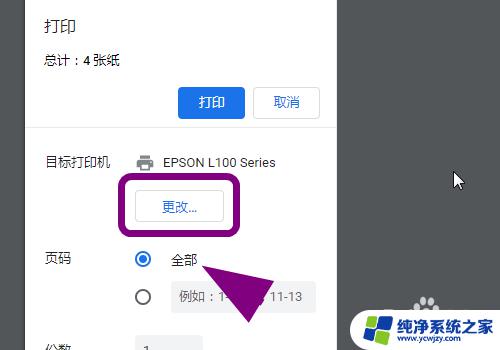
5.弹出打印机选择对话框,点击选中【send to OneNote 2016】;
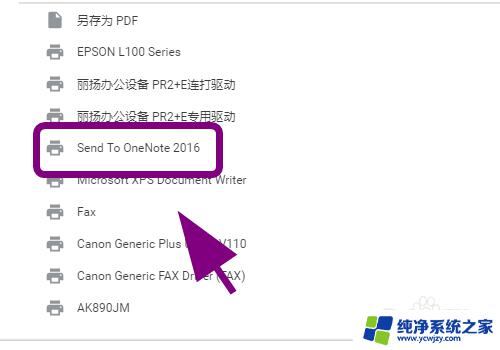
6.返回打印机对话框,点击【打印】。这样OneNote文件就被导入到OneNote笔记的正文了,完成;
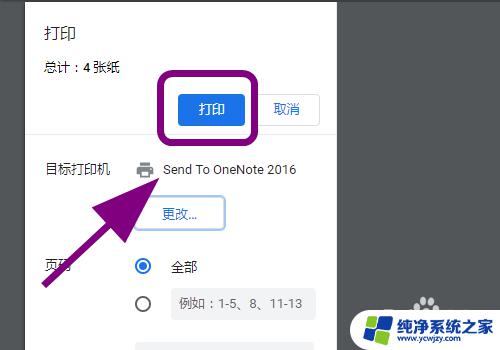
7.以上就是【电脑onenote怎么导入pdf做笔记】的步骤,感谢阅读。
以上是关于如何使用电脑onenote导入PDF并做笔记的全部内容,如果你也遇到同样的情况,快参照我的方法来处理吧!希望对大家有所帮助。