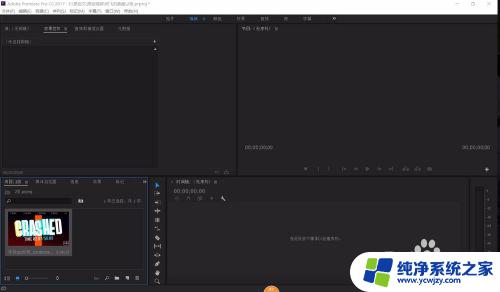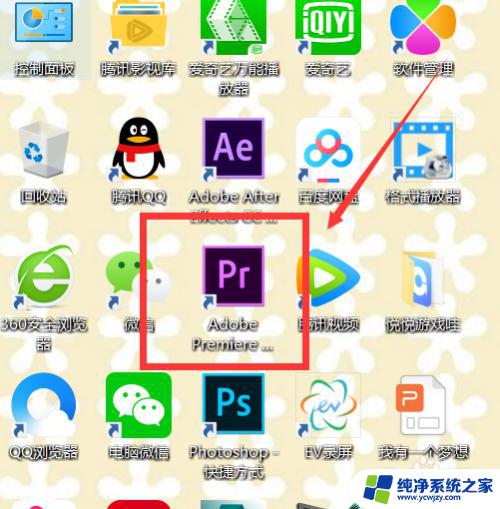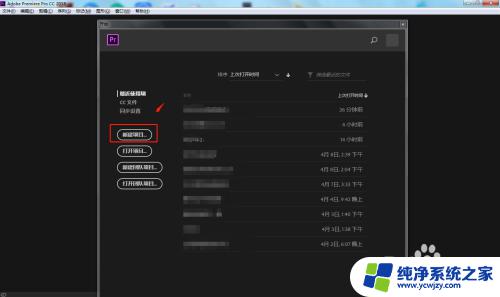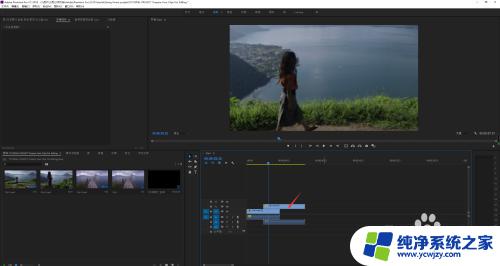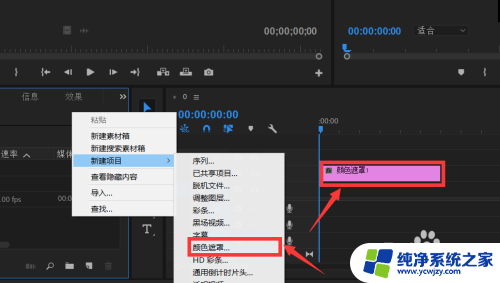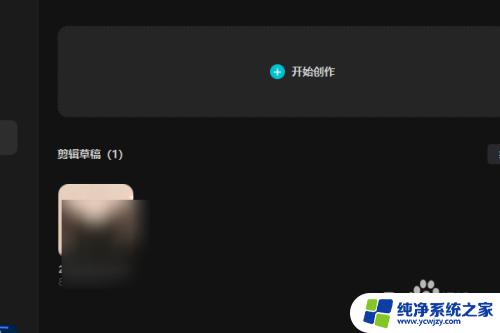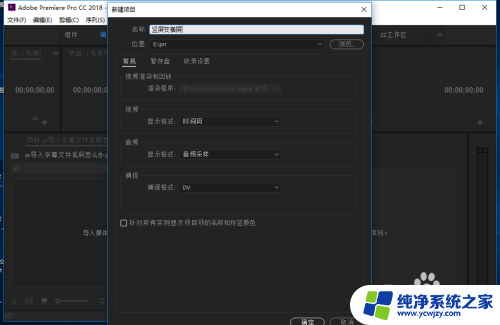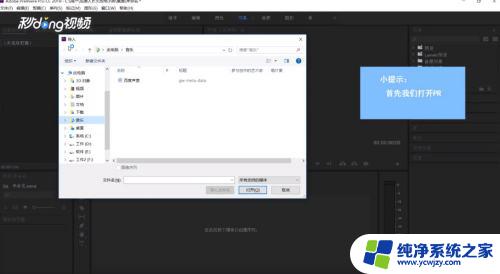pr如何裁剪视频时长 PR时间轴压缩技巧
pr如何裁剪视频时长,随着社交媒体和视频分享平台的兴起,越来越多的人开始尝试裁剪和编辑自己的视频内容,有时候我们拍摄的视频时长可能过长或者需要在特定时间段内展示,这就需要使用视频编辑软件来裁剪视频时长。Adobe Premiere Pro(简称PR)是一款功能强大的视频编辑软件,它提供了一些时间轴压缩技巧,可以帮助我们快速裁剪和压缩视频时长,使得我们的视频更加精炼和吸引人。下面将介绍一些PR的时间轴压缩技巧,帮助您快速掌握视频裁剪的方法。
步骤如下:
1.首先在电脑中打开PR软件,点击”新建项目“,创建一个剪辑项目。
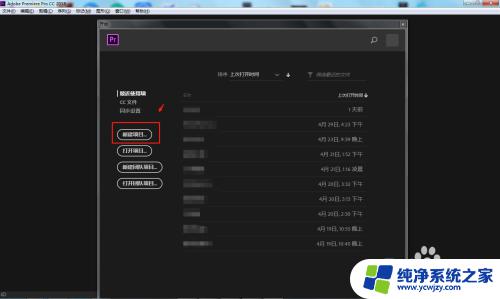
2.点击PR软件左下角区域,将需要的视频导入进来。
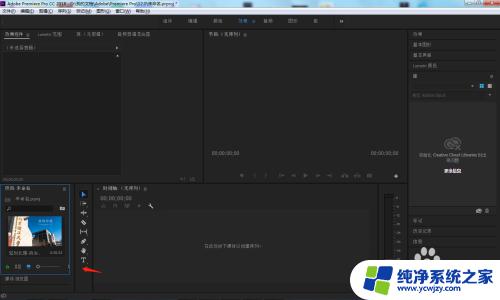
3.长按鼠标左键,将左侧的视频拖动至右侧的时间轴上。
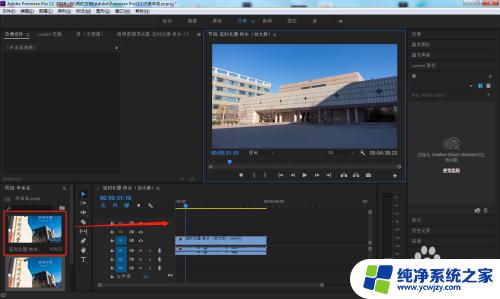
4.这里可以看到,视频在时间轴上的长度过长。这时可以向右拖动软件底部的小圆点,来缩短时间轴的长度。
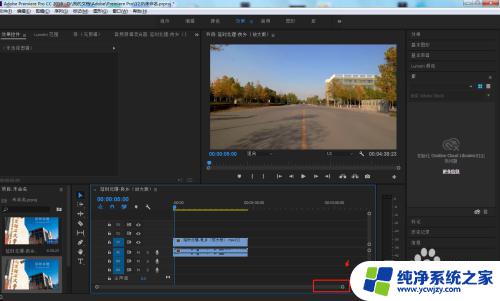
5.缩短时间轴长度后完成其他剪辑操作,即可点击顶部工具栏中的”文件“——”导出“——”媒体“。来进行导出操作。
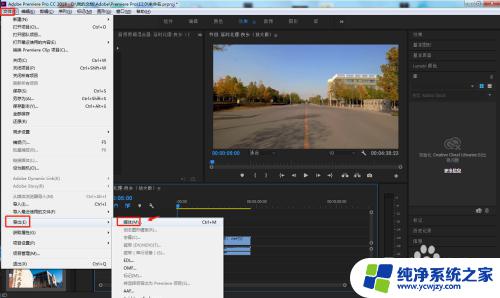
6.在导出界面,设置好导出视频的格式,点击”导出“即可。

7.总结
1.首先在电脑中打开PR软件,点击”新建项目“,创建一个剪辑项目。
2.点击PR软件左下角区域,将需要的视频导入进来。
3.长按鼠标左键,将左侧的视频拖动至右侧的时间轴上。
4.这里可以看到,视频在时间轴上的长度过长。这时可以向右拖动软件底部的小圆点,来缩短时间轴的长度。
5.缩短时间轴长度后完成其他剪辑操作,即可点击顶部工具栏中的”文件“——”导出“——”媒体“。来进行导出操作。
6.在导出界面,设置好导出视频的格式,点击”导出“即可。
以上是PR如何裁剪视频时长的全部内容,如果你遇到这种情况,可以按照小编的方法来解决,希望这篇文章对你有所帮助。