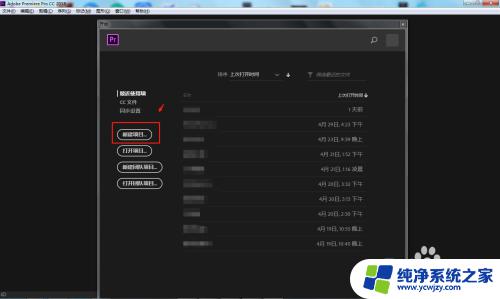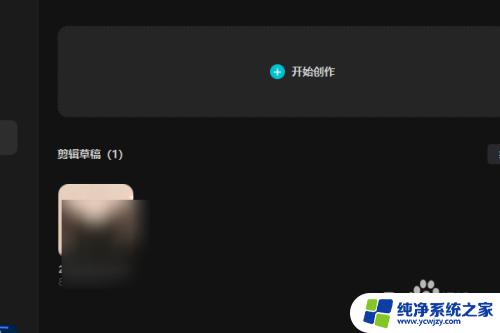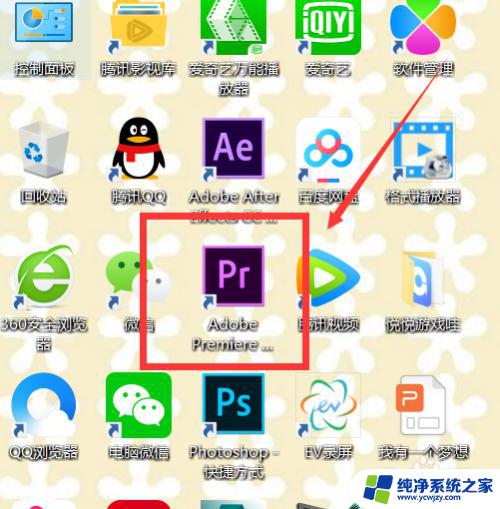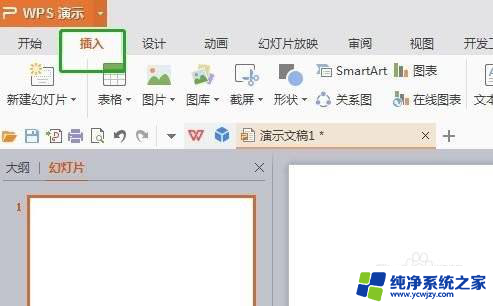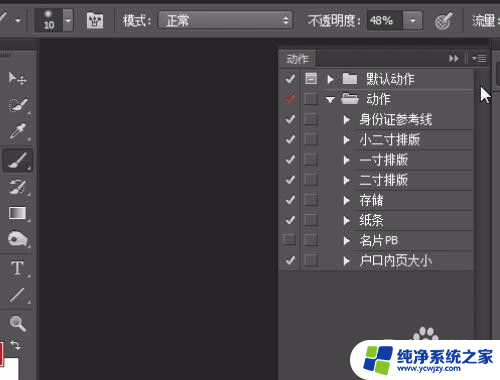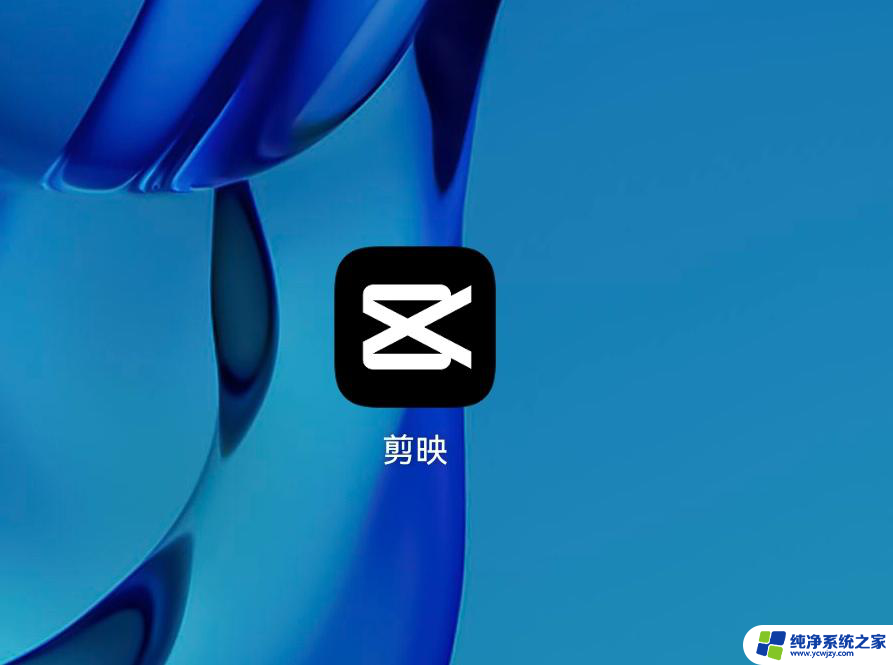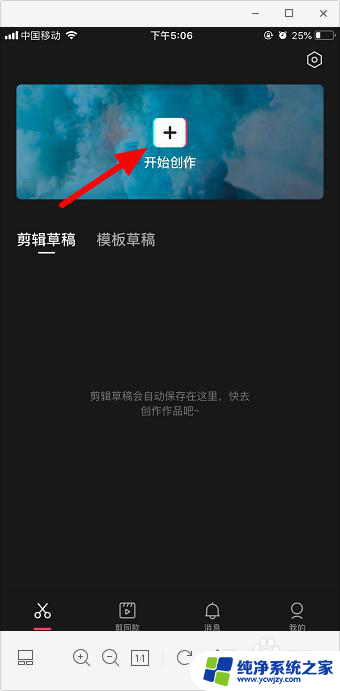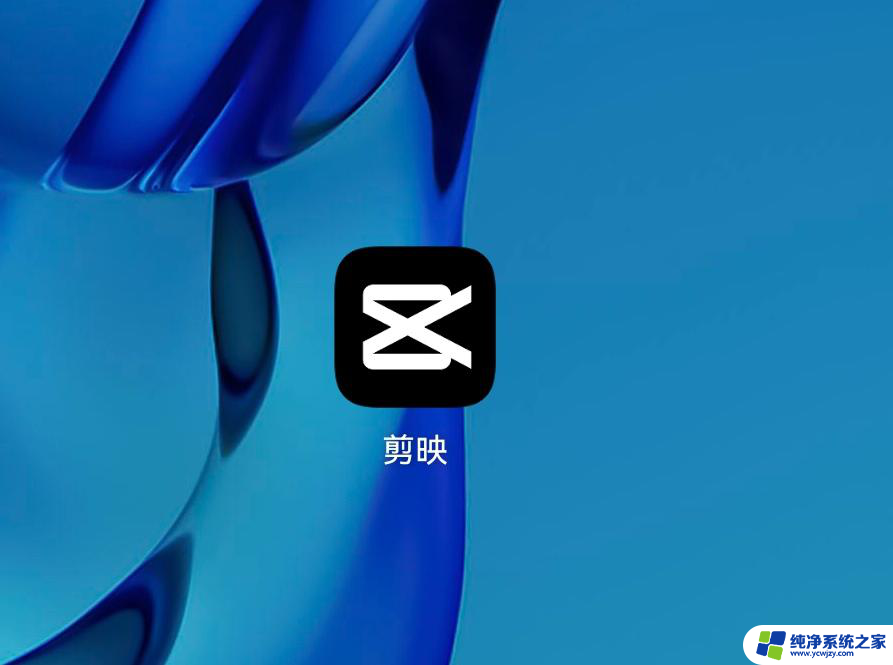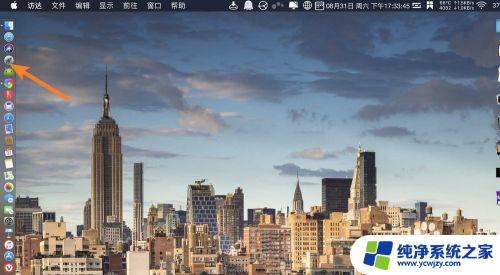不裁剪的情况下改变视频尺寸 Pr裁剪视频片段的技巧
在现今数字化时代,视频已经成为我们日常生活中不可或缺的一部分,随着手机、相机等设备的普及和技术的进步,我们拍摄的视频尺寸往往不一致,给观看体验带来了一定的困扰。针对这一问题,有两种主要的处理方法——不裁剪的情况下改变视频尺寸,以及Pr软件中裁剪视频片段的技巧。无论是哪种方法,都能有效地解决视频尺寸不统一的问题,提升观看效果。本文将探讨这两种方法的具体操作步骤和使用场景,帮助读者更好地处理视频尺寸的变化。
具体方法:
1.首先,我们开启Premiere。进入到视频处理工作区,将我们需要的视频导入到Premiere项目窗口中进行处理。
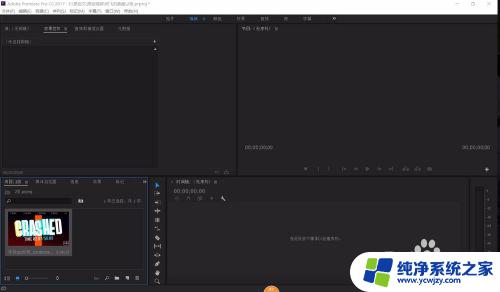
2.将我们导入的视频,拖动到右侧的时间轴窗口中。即可看到具体的视频时间片段,我们可以在上方窗口浏览视频的具体内容,确定裁剪位置。
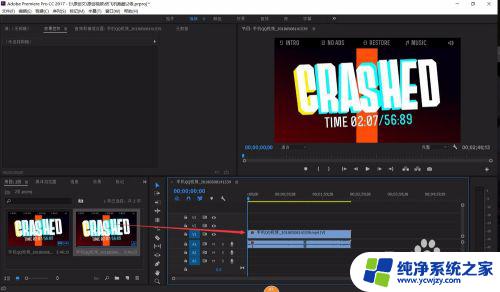
3.在视频的播放进度中,我们将播放条移动到合适的位置之后,即可点击添加标记,系统会自动放置一个黄绿色的标记。
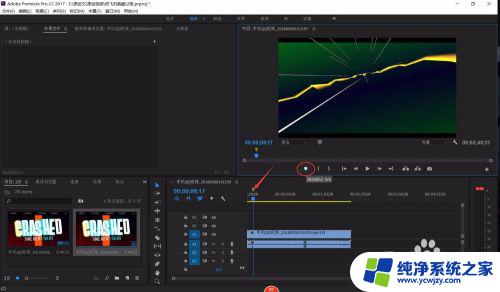
4.在我们需要裁剪的起点和终点,都放置一个标记,从而可以更加准确的进行裁剪。
在左侧工具栏中,点击剃刀工具。
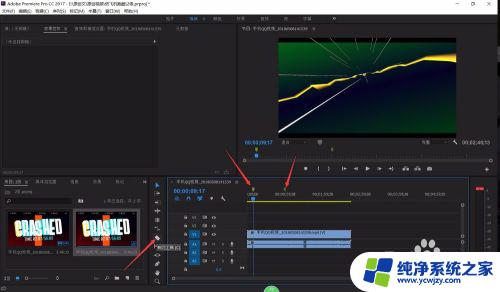
5.鼠标左键点击标记,视频画面就会自动移动到标注点位置。随后使用剃刀工具点击,系统会自动捕捉锁定标记点进行裁剪。
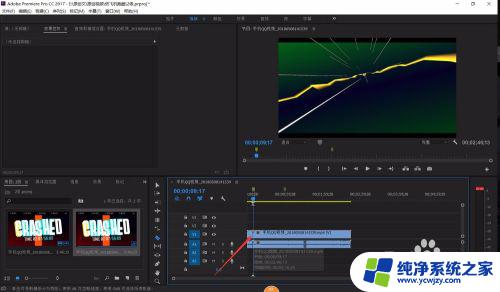
6.完成裁剪的视频片段会和其他视频片段完全独立,我们就可以自由的移动和拼接视频片段,完成我们需要的视频制作。
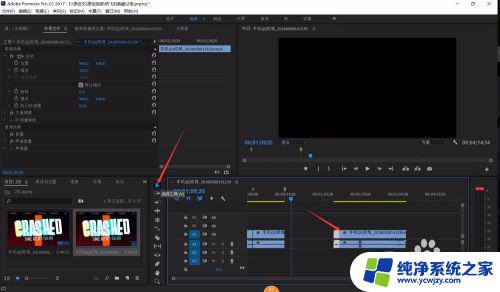
以上就是不裁剪视频的情况下更改尺寸的全部内容,如果您遇到了相同的情况,请参考本文的方法进行处理,希望这篇文章能对您有所帮助。