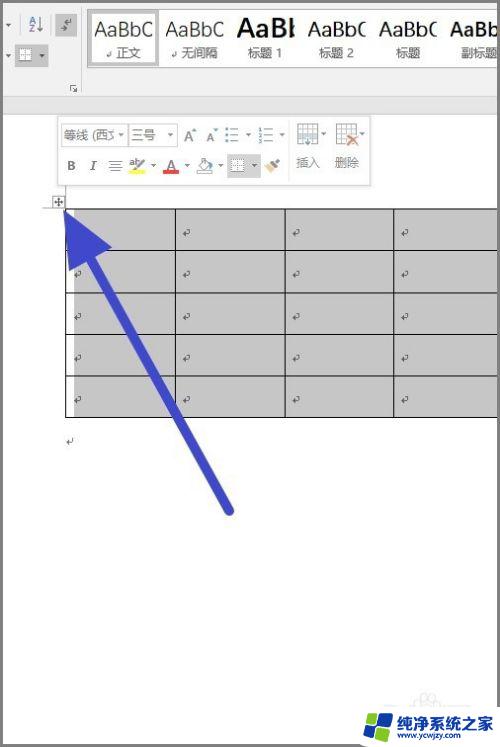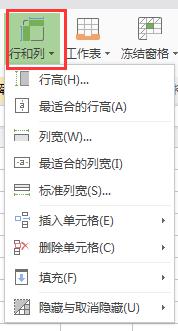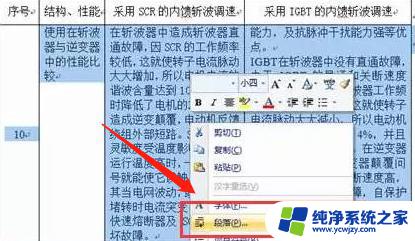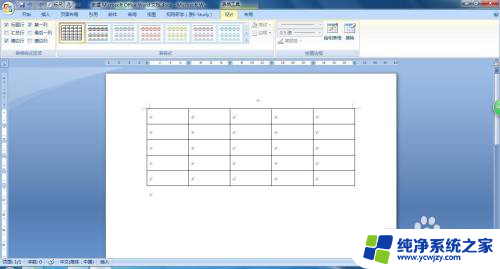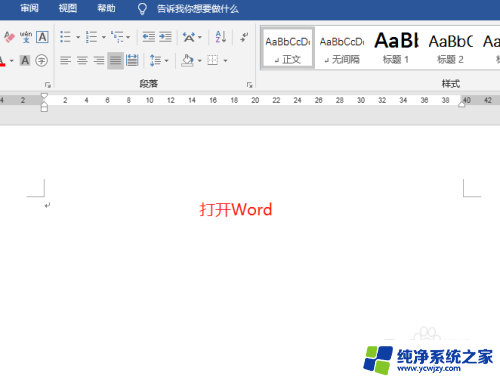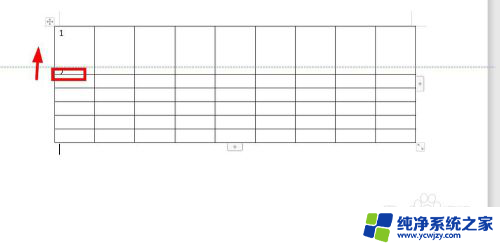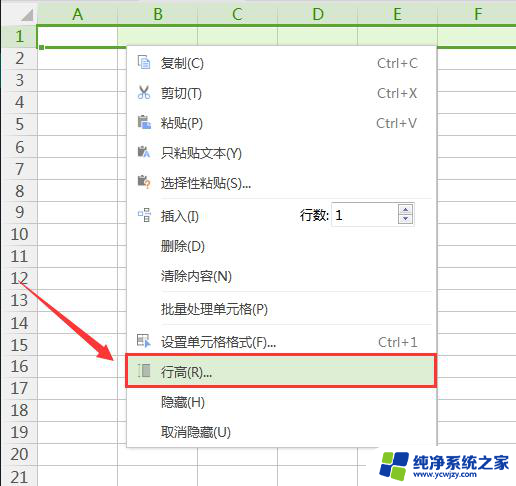word表格怎么调节行宽行高 Word表格如何设置列宽和行高
在使用Word编写文档时,经常会遇到需要调节表格行宽和行高的情况,表格是一种非常常用的排版元素,通过合理设置表格的行宽和行高,可以使文档更加美观整齐。调节表格行宽的方法非常简单,只需将鼠标移动到表格边缘,当鼠标变为双箭头形状后,点击鼠标并拖动即可调整行宽。而调节表格行高的方法也非常简单,只需将鼠标移动到表格行边缘,当鼠标变为双箭头形状后,点击鼠标并拖动即可调整行高。通过合理设置表格的行宽和行高,可以使表格内容更加清晰可读,为文档增添一份专业的效果。
操作方法:
1.打开Word软件,点击“插入”菜单,在文档中插入一个表格。如图所示:
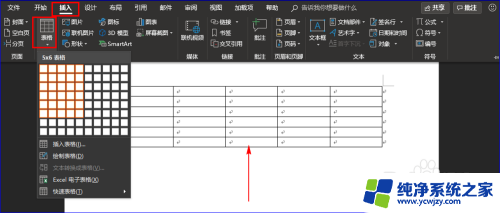
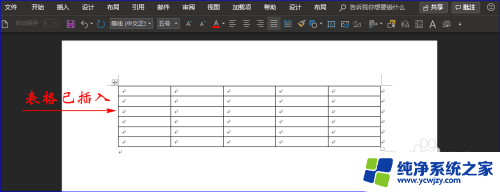
2.如果想改变表格中的所有列宽和行高,我们点击表格左上角的方框箭头图标。这样就全选表格,或者按住鼠标左键不放,然后拖动鼠标全选表格。如图所示:
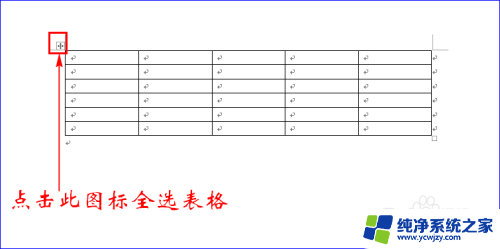
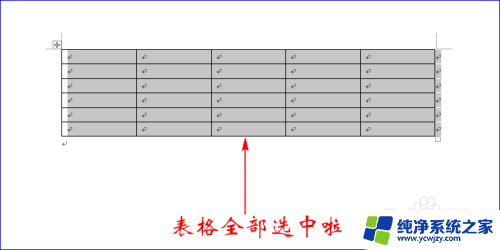
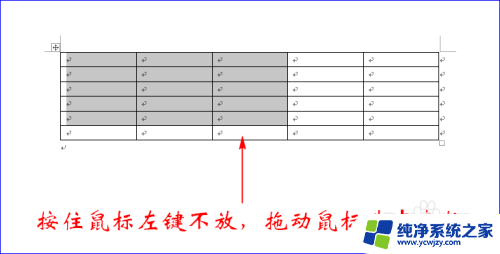
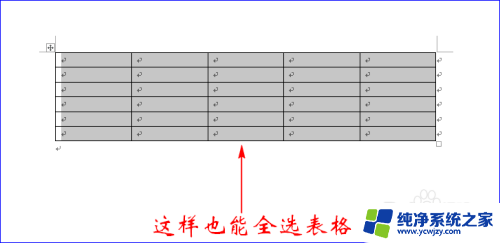
3.表格选中后,接着单击鼠标右键。然后在扩展框中选中“表格属性”选项,这样将会弹出“表格属性”对话框。如图所示:
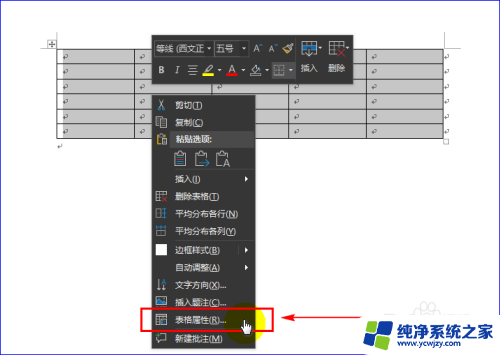
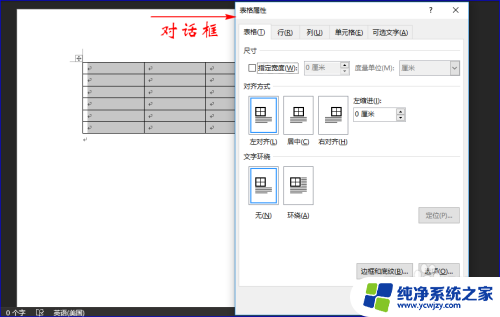
4.在“表格属性”对话框中选择“行”,然后点击“指定高度”,这样就可以设置表格的行高啦。如图所示:
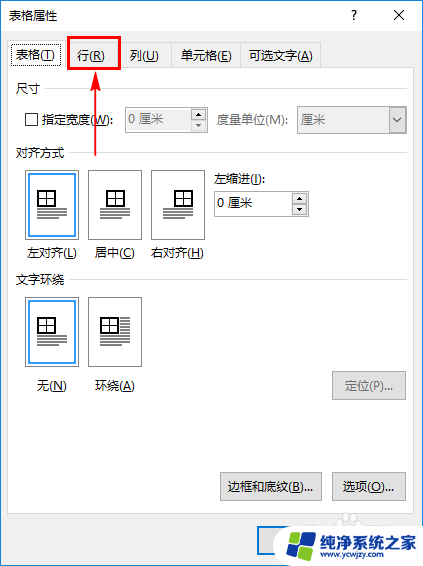
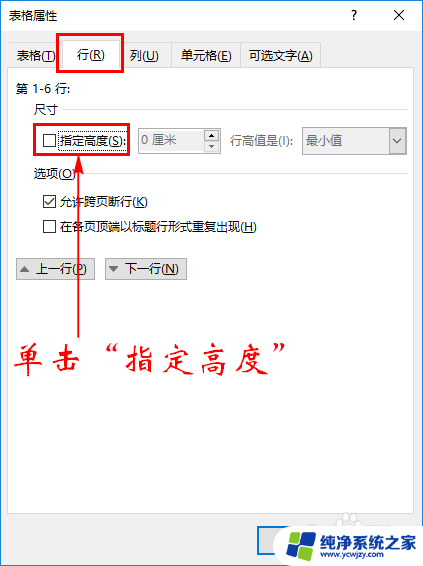

5.行高设置好后,我们再选择“列”,然后输入数字,设定列宽。最后点击“确认”按钮,这样表格的列宽和行高就设置好啦!如图所示:
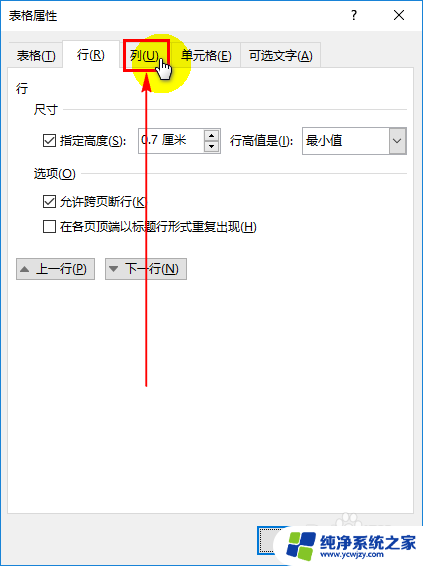
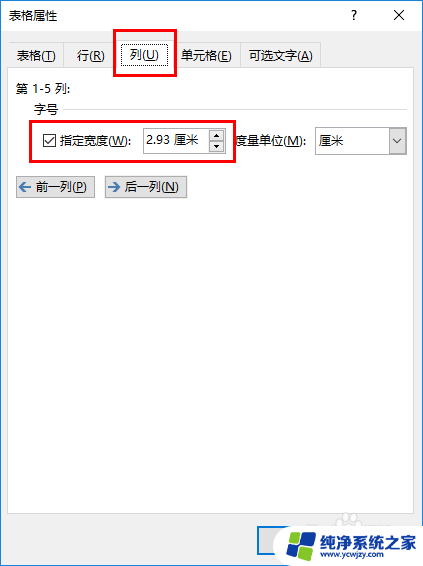

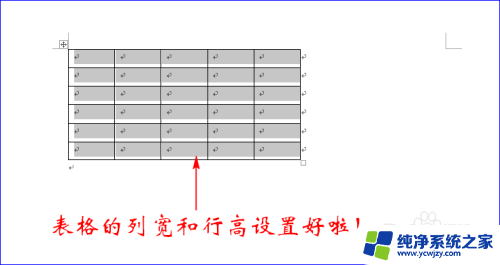
6.以上是对整个表格的列宽和行高进行设置,如果只想调整某部分区域的大小。我们只需选中需要调整的区域,然后按照上述的方法操作即可。如图所示:
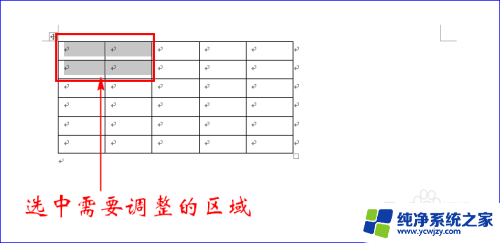
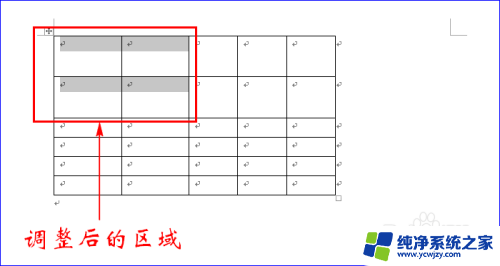
以上就是如何调整Word表格的行宽和行高的全部内容,如果你也遇到了同样的情况,请参照我的方法进行处理,希望对大家有所帮助。