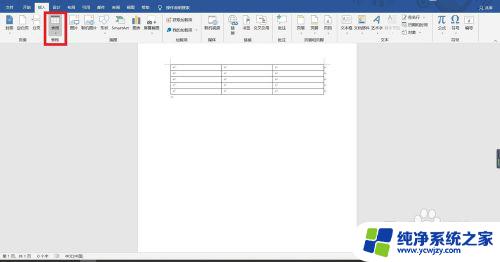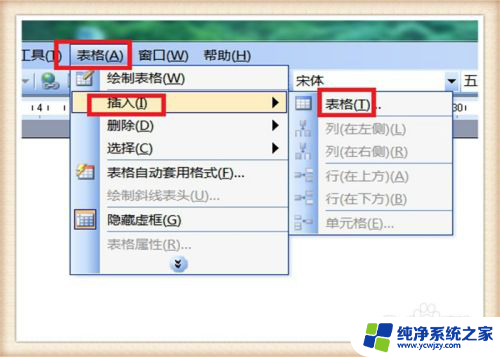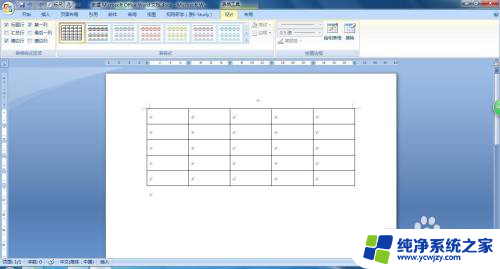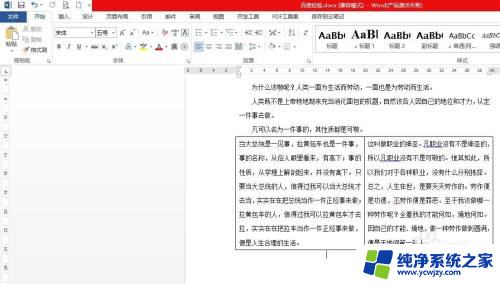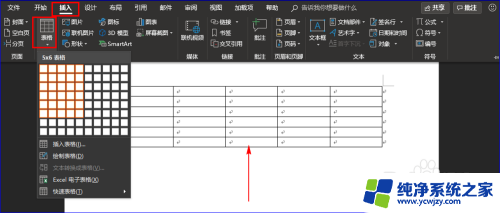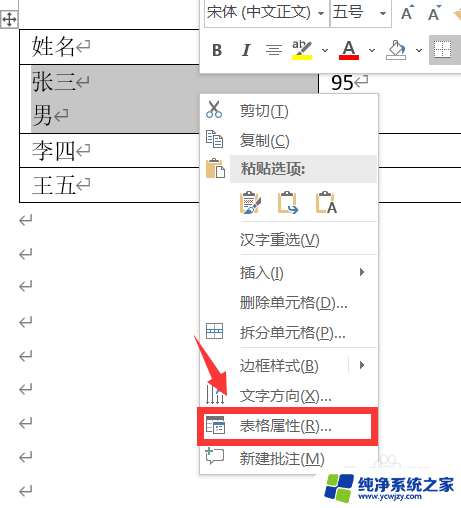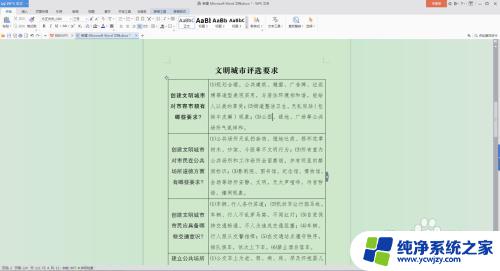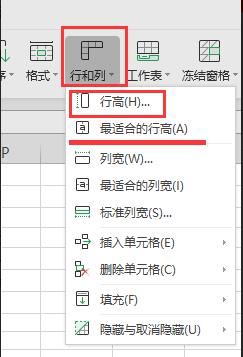word表格的行间距怎么设置 如何在Word表格中调整行高
word表格的行间距怎么设置,在使用Word表格编排文档时,合理设置行间距和调整行高对于整体排版效果至关重要,通过适当调整行间距,我们可以使文本在表格中更加美观、清晰可读。在Word中,调整行高的方法也是非常简单的。我们只需要选中需要调整行高的单元格或整行,然后在布局选项卡中点击行高按钮,即可弹出调整行高的对话框。在对话框中,我们可以手动输入行高数值,或者选择至少、固定值等选项,根据实际需求进行调整。通过合理设置行间距和调整行高,我们可以让Word表格中的文字更加整齐美观,提升阅读体验。
具体步骤:
1.方法一:先将表格中文字连同文档其他部分文字一同选中,单击右键,选择【段落】,如图所示。
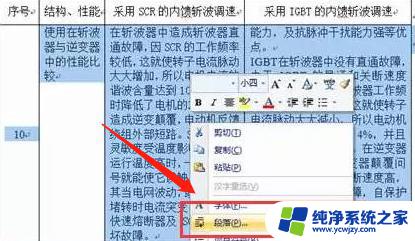
2.然后,在弹出的对话框中找到间距那一栏的行距进行设置,例如设置为1.5倍,如图所示。
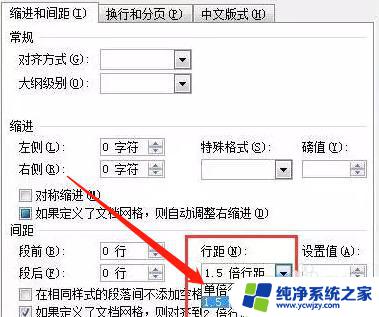
3.点击【确定】后将会看到效果,现在看起来比当初协调了,如图所示。
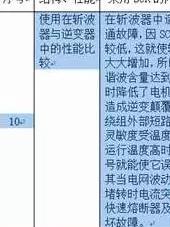
4.方法二:在表格后插入一个回车,然后将表格内容连同回车符一同选中。右键单击,选择【段落】,如图所示。
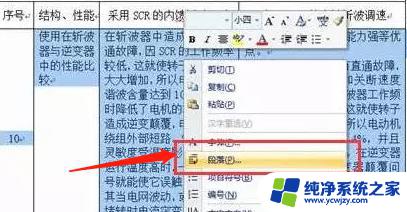
5.在弹出的对话框中找到间距那一栏的行距进行设置,在下拉选项中选择【固定值】。在【设置值】中输入数值,如图所示。
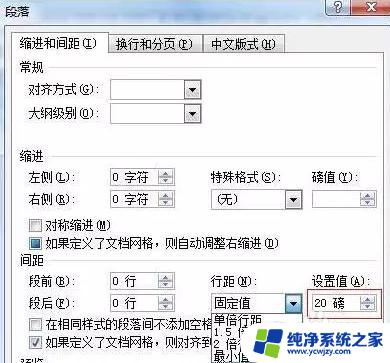
6.确定后可看到,表格中内容看起来仍然比较协调。这在需要对表格高度进行调整而又不更改表格中内容时很有用 ,最后删除刚才插入的回车符即可。如图所示。
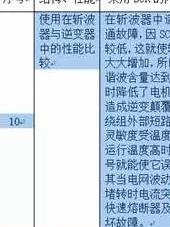
以上就是如何设置word表格的行间距的全部内容,如果遇到这种情况,你可以按照以上步骤解决问题,非常简单快速。