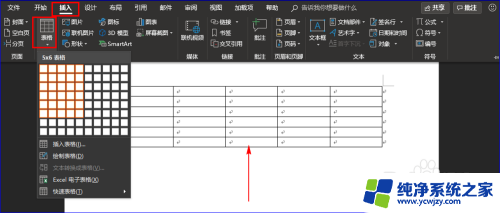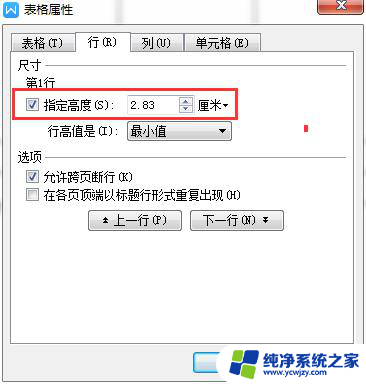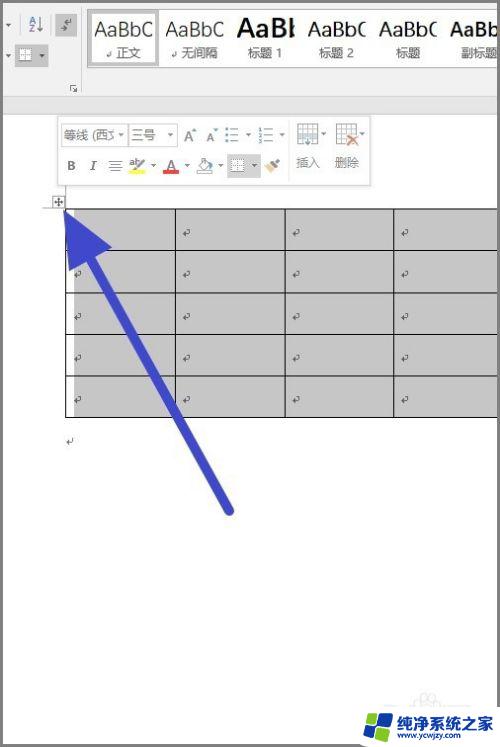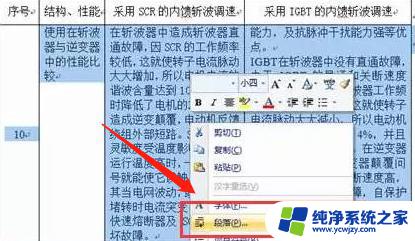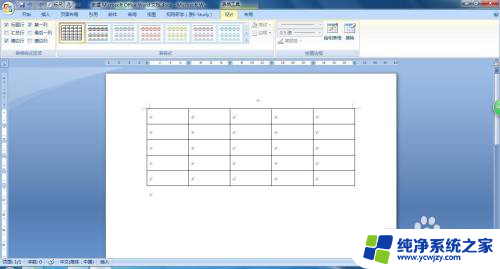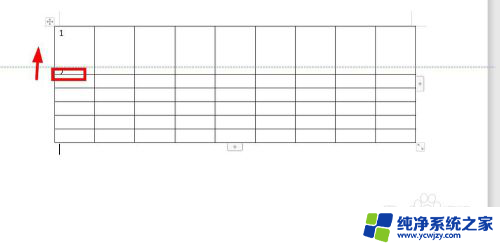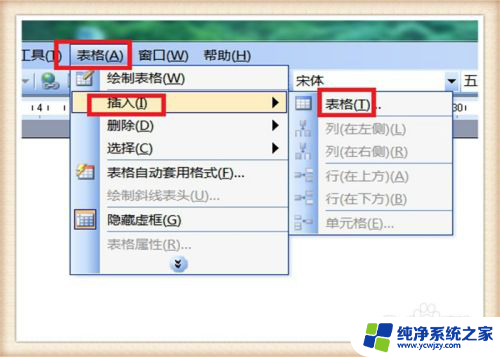word表格怎么设置行高 Word表格行高修改方法
Word表格是我们在日常工作中经常使用的工具,它可以帮助我们整理数据、制作报告和展示统计信息,在使用Word表格时,有时我们会遇到需要调整行高的情况。如何设置行高呢?在Word表格中,我们可以通过简单的操作来修改行高。打开Word文档并进入表格编辑模式,然后选择需要修改行高的表格。接下来点击表格工具栏中的布局选项卡,在行高一栏中输入想要设置的行高数值,然后按下回车键即可完成设置。除此之外我们还可以通过拖动表格上下边框的方式来调整行高。通过这些简单的方法,我们可以轻松地设置Word表格的行高,以满足我们不同的需求。
步骤如下:
1.首先我们先打开word,如图所示。

2.选择要修改的表格,如图所示。
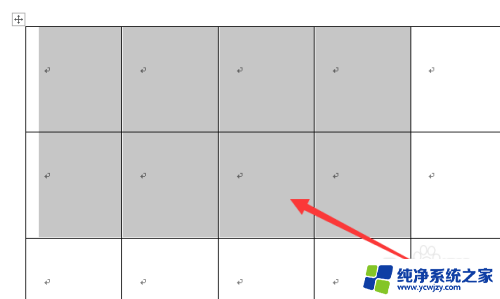
3.右键选取“表格属性”,如图所示。
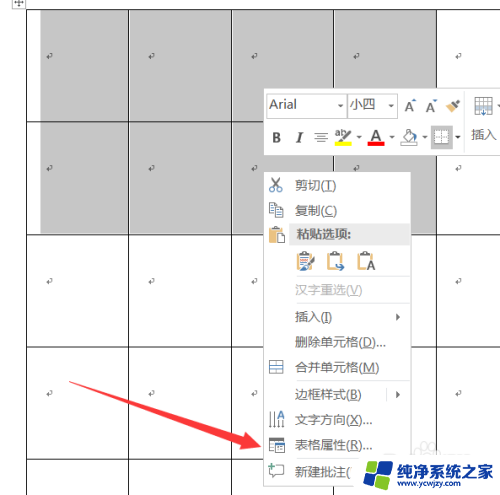
4.选择上面的“行”,如图所示。
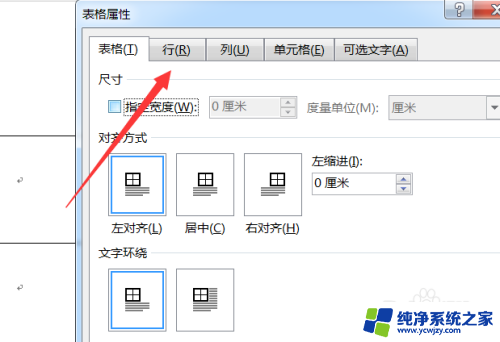
5.点击勾选“指定高度”,并设置自己想要的行高。如图所示。
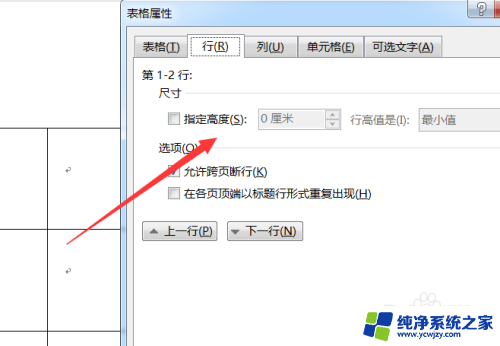
6.后面修改为“固定值”,如图所示。
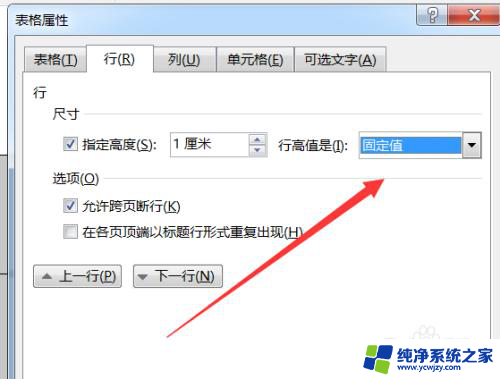
7.即可看到行高被修改成功,如图所示。
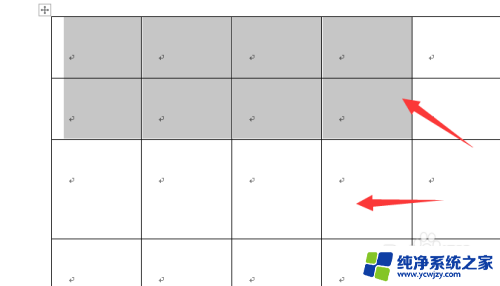
8.总结:1.打开word
2.选择要修改的表格
3.右键选取“表格属性”
4.选择上面的“行”
5.点击勾选“指定高度”
6.后面修改为“固定值”
7.行高被修改成功
以上是关于如何设置Word表格行高的全部内容,如果您遇到这种情况,可以按照我提供的方法进行解决,希望对大家有所帮助。