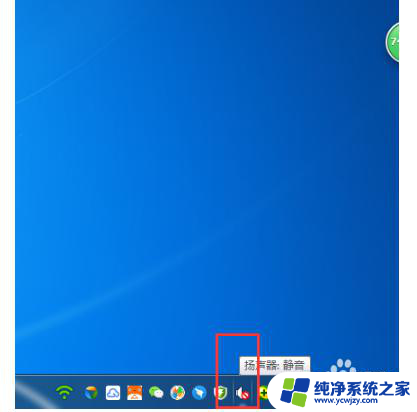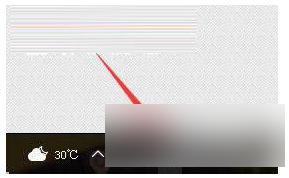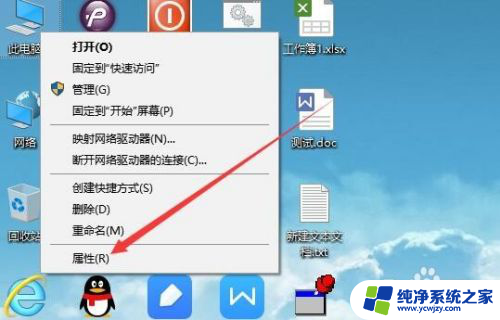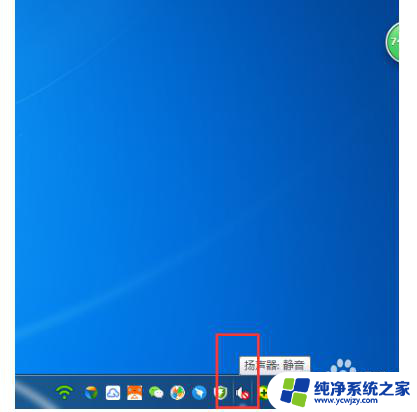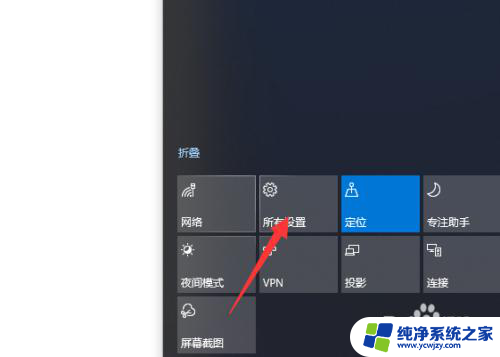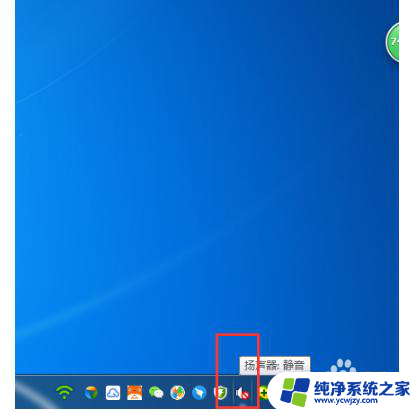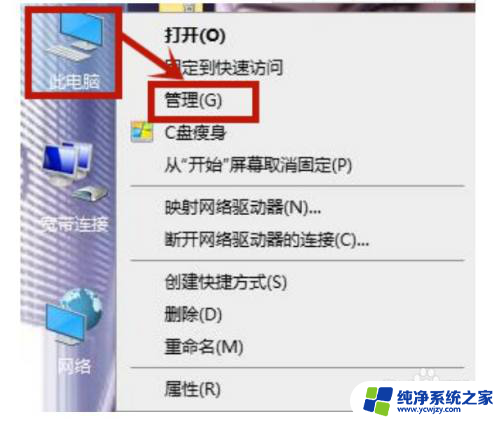怎么录音没有电流声 win10电脑麦克风出现电流声怎么办
在如今的数字化时代,录音已成为我们日常生活中不可或缺的一部分,当我们使用Win10电脑进行录音时,可能会遇到麦克风出现电流声的问题。这种电流声不仅会影响我们的录音质量,还会给我们带来不便。面对这样的问题,我们应该如何解决呢?本文将为您介绍一些有效的方法,帮助您摆脱电流声困扰,让您的录音更加清晰无噪。
具体方法:
1.首先在Windows10桌面的右下角找到音量的图标;
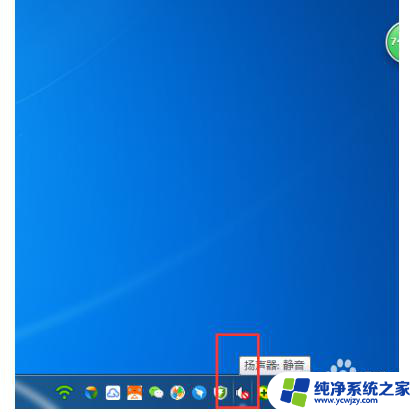
2.鼠标右键点击音量图标,然后在弹出的菜单中选择“播放设备”菜单项;
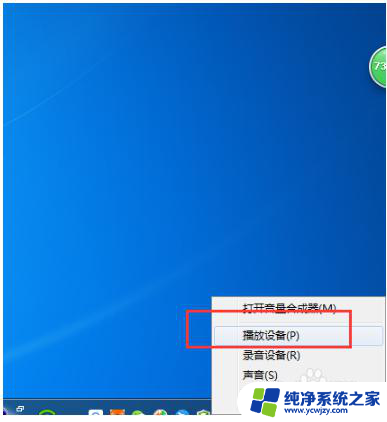
3.鼠标右键点击音量图标,然后在弹出的菜单中选择“播放设备”菜单项;
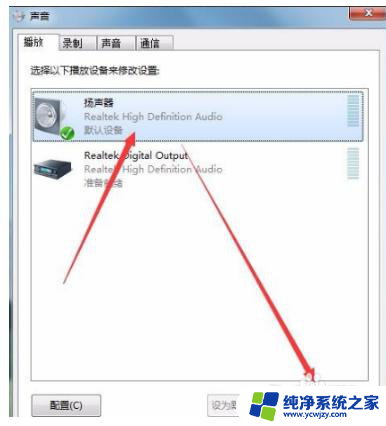
4.接着在打开的扬声器属性窗口中,点击“级别”标签;
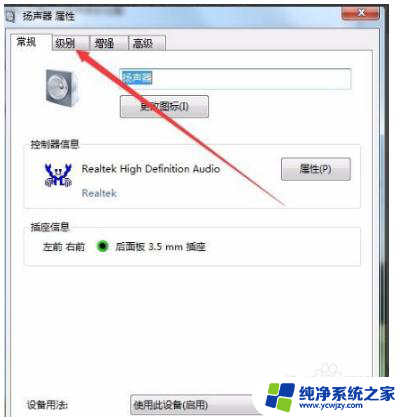
5.在打开的级别设置窗口中,把“麦克风”一项设置为0。最后点击确定按钮 ;
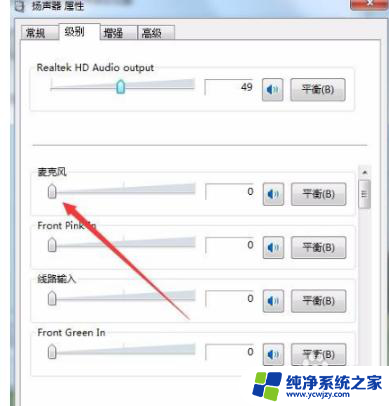
6.接着点击声音设置窗口中的“录制”标签;
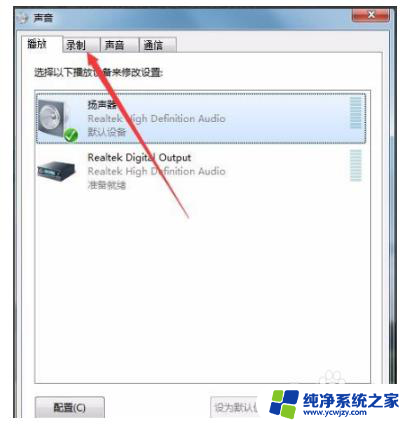
7.在录制窗口中,点击“麦克风”一项,然后点击右下角的“属性”按钮 ;
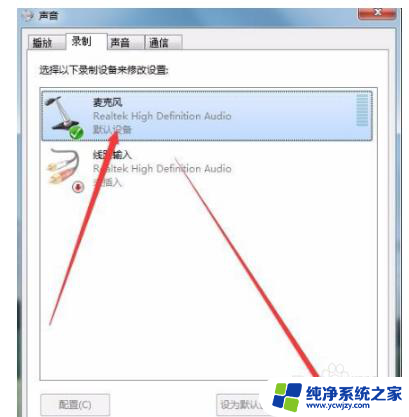
8.同样在麦克风属性窗口中,点击“级别”标签;
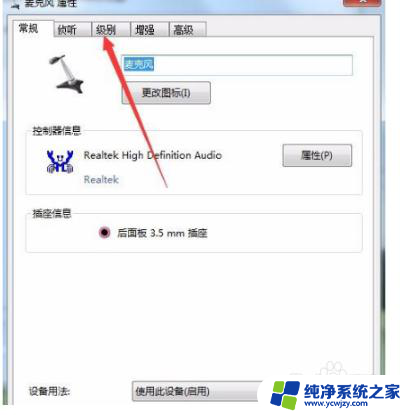
9.在打开的麦克风级别设置窗口中,把麦克风级别设置为0。最后点击确定按钮 。这样再试一下声卡的电流声就没有了。
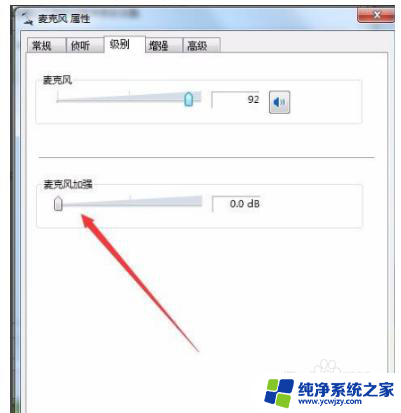
以上是如何消除录音中的电流声的全部内容,如果您遇到这种情况,可以按照以上方法解决,希望能对大家有所帮助。