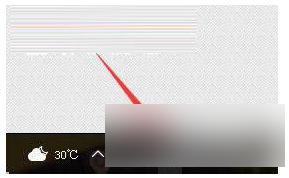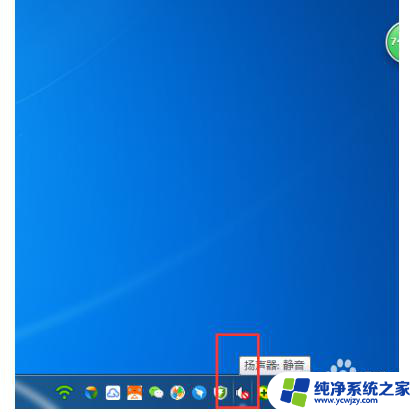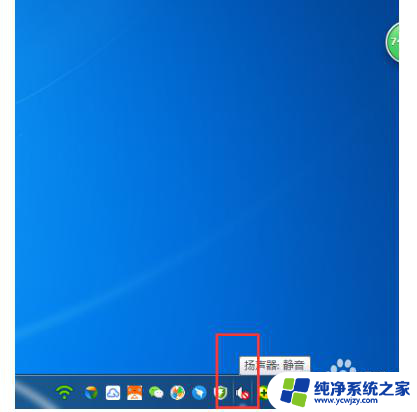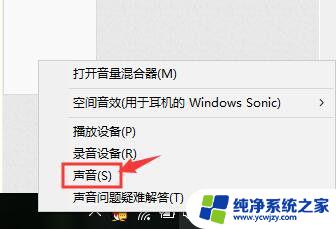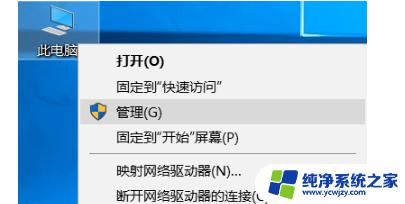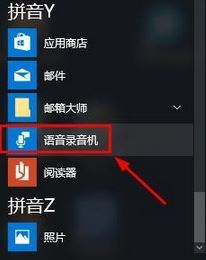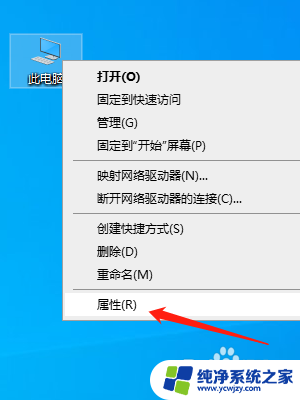对方电脑麦克风有电流声怎么解决 Win10电脑麦克风有电流声怎么解决
随着科技的发展,电脑已经成为我们日常生活和工作中必不可少的工具,有时候我们可能会遇到一些问题,比如电脑麦克风出现了电流声。特别是对于使用Win10操作系统的用户来说,这个问题可能会更加常见。面对这个问题,我们应该如何解决呢?本文将为大家介绍一些解决电脑麦克风电流声的方法。
操作方法:
1.首先在Windows10桌面的右下角找到音量的图标;
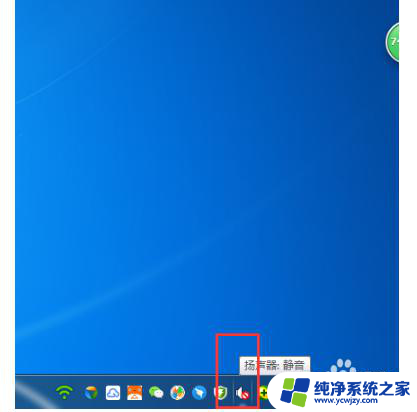
2.鼠标右键点击音量图标,然后在弹出的菜单中选择“播放设备”菜单项;
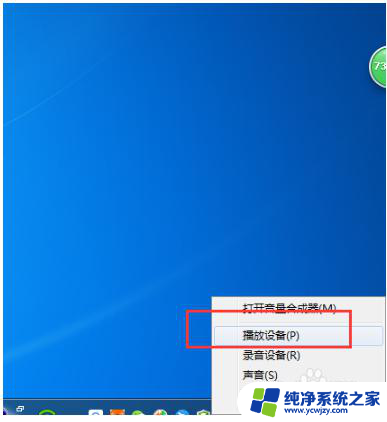
3.鼠标右键点击音量图标,然后在弹出的菜单中选择“播放设备”菜单项;
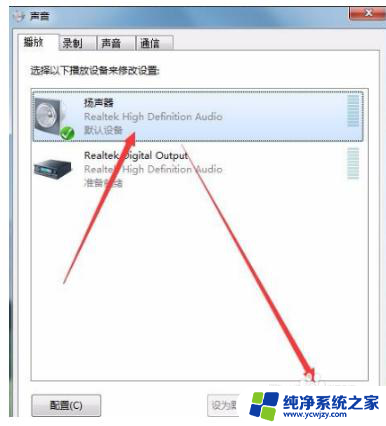
4.接着在打开的扬声器属性窗口中,点击“级别”标签;
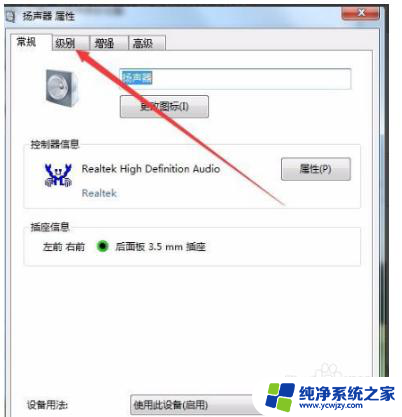
5.在打开的级别设置窗口中,把“麦克风”一项设置为0。最后点击确定按钮 ;
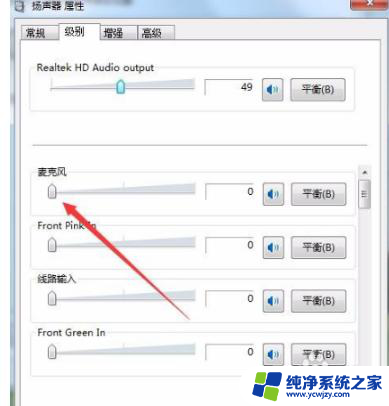
6.接着点击声音设置窗口中的“录制”标签;
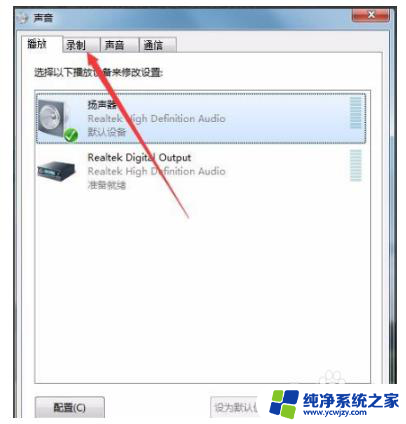
7.在录制窗口中,点击“麦克风”一项,然后点击右下角的“属性”按钮 ;
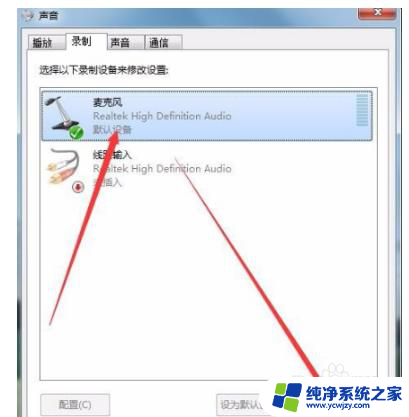
8.同样在麦克风属性窗口中,点击“级别”标签;
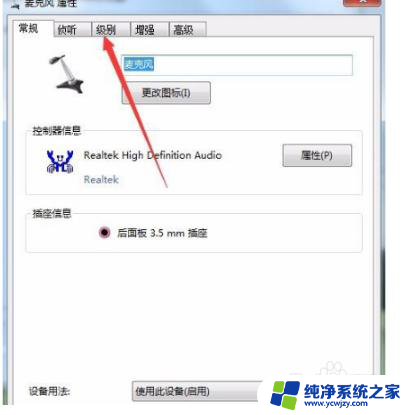
9.在打开的麦克风级别设置窗口中,把麦克风级别设置为0。最后点击确定按钮 。这样再试一下声卡的电流声就没有了。
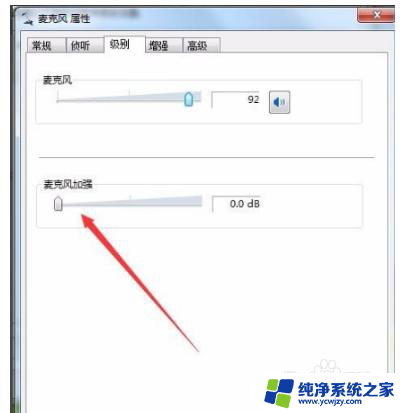
以上就是对方电脑麦克风有电流声怎么解决的全部内容,有遇到相同问题的用户可参考本文中介绍的步骤来进行修复,希望能够对大家有所帮助。