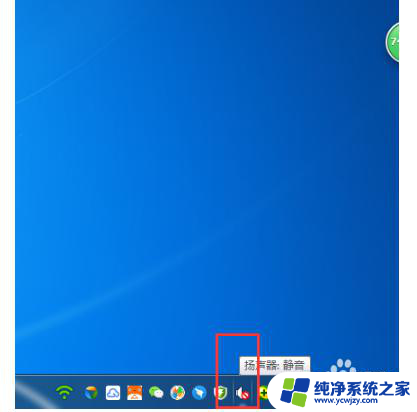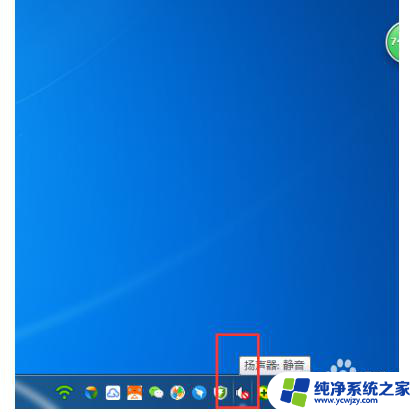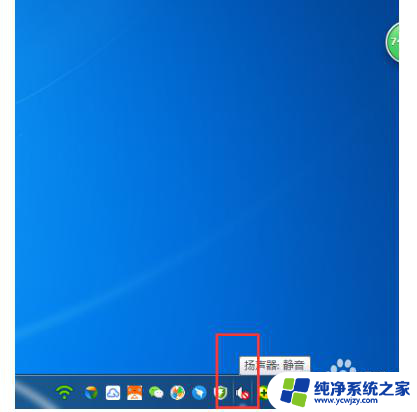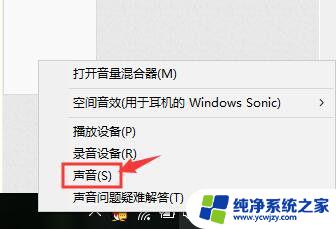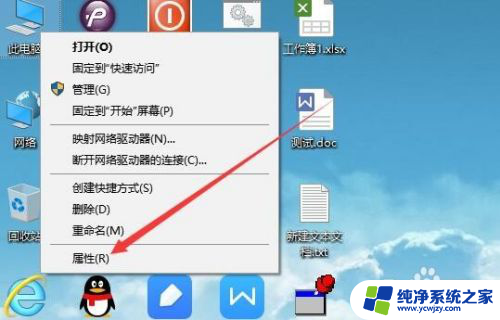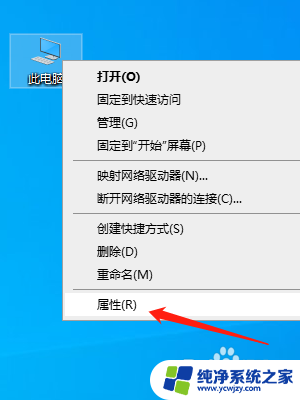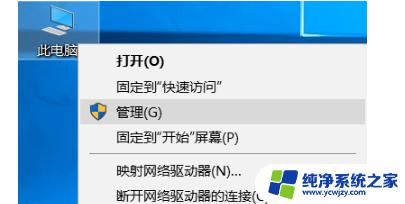usb麦克风有电流声怎么解决win10
最近使用USB麦克风时发现有电流声影响到了录音效果,尤其在Win10系统下更加明显,为了解决这个问题,我们需要掌握一些Win10电流麦解决技巧。通过调整系统设置、更换USB接口、使用隔离器等方法,可以有效减少电流声的干扰,提高录音质量。在使用USB麦克风时,及时解决电流声问题,可以帮助我们更好地进行音频录制和通讯,提高工作效率和用户体验。
1、找到右下角的 喇叭 图标。
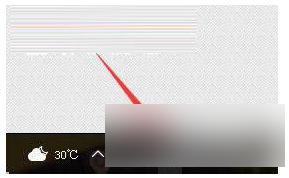
2、右键点击该图标,弹出如下菜单,选择“ 播放设备 ”。
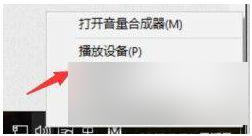
3、打开“ 播放设备 ”。
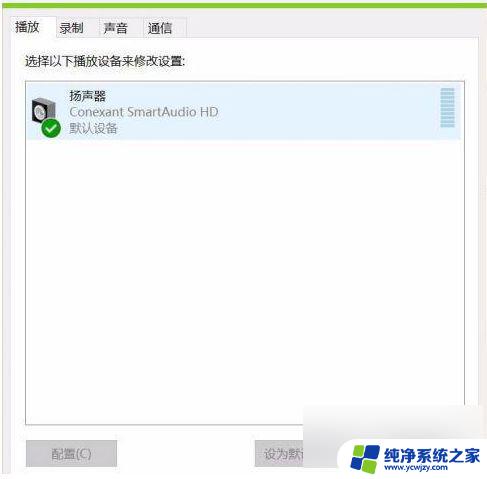
4、选中播放设备,让后右键单击,选择“ 属性 ”。
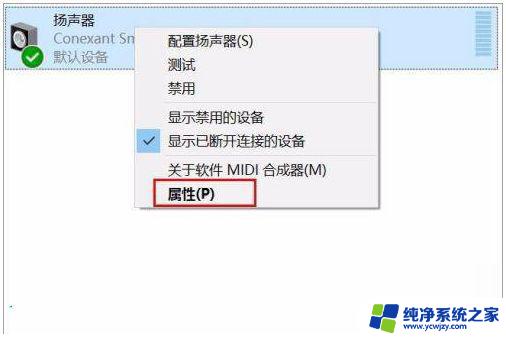
5、点击“ 高级 ”选项卡,选择如下选项。然后单击“ 确定 ”按钮。
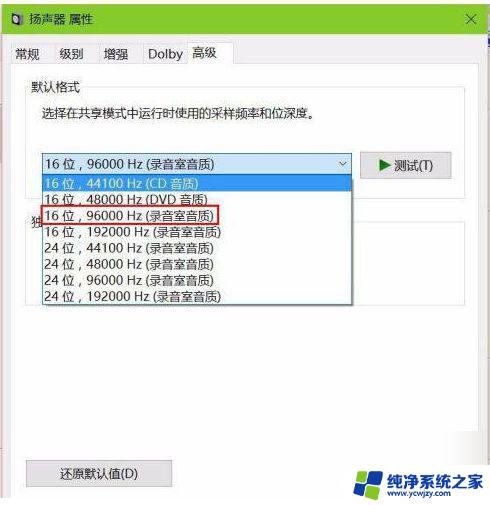
6、在“ 播放设备 ”选项卡种选择“ 录音 ”。并右键单击,选择“ 属性 ”。
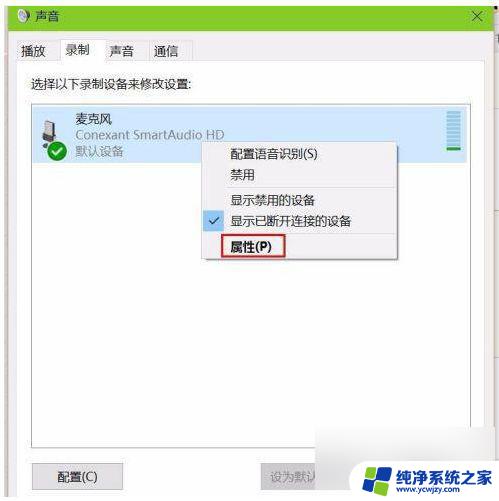
7、进入“ 高级 ”选项卡,按照下图设置即可。
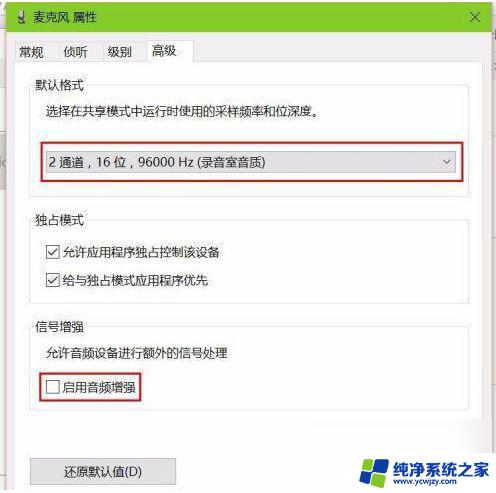
8、在“ 控制面板 ”中 搜索 “ 麦克风设置 ”,进入麦克风测试。
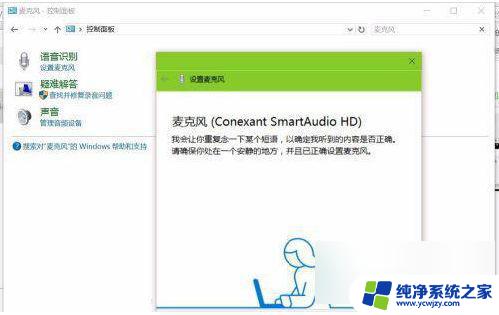
9、按步骤完成麦克风测试即可。
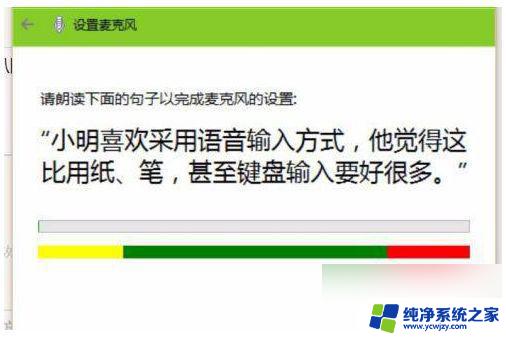
以上就是USB麦克风有电流声怎么解决Win10的全部内容,如果您遇到这种问题,可以参考以上方法来解决,希望对大家有所帮助。