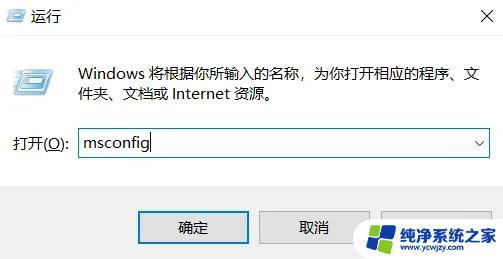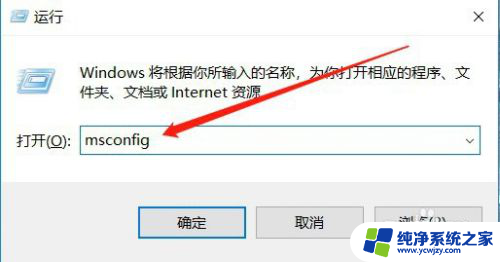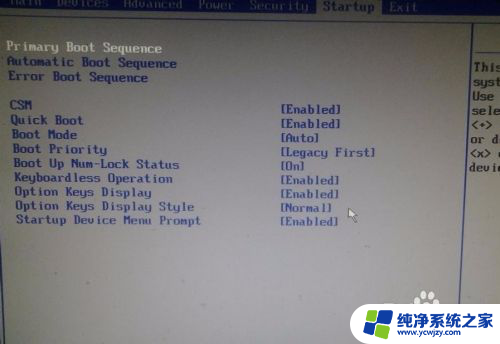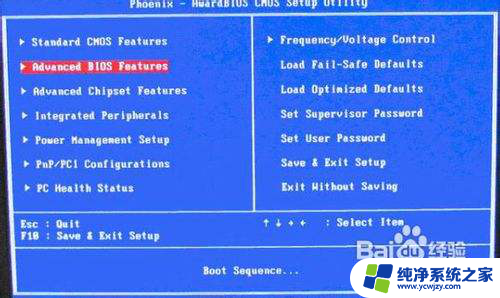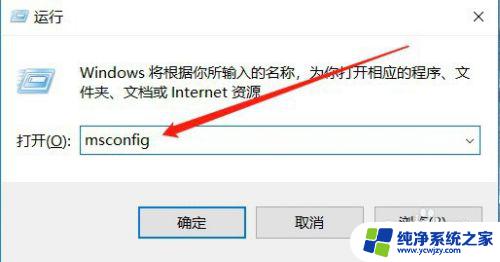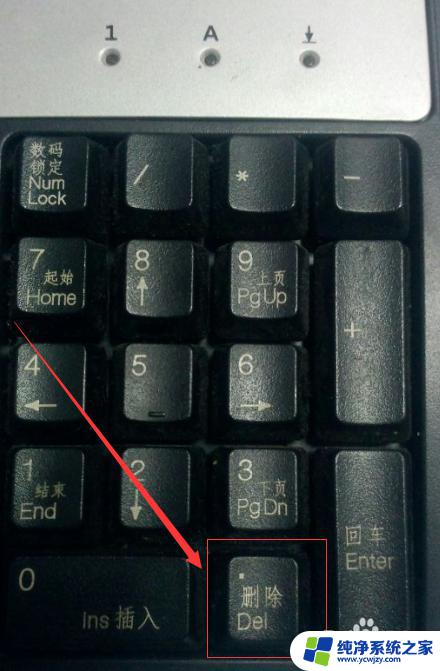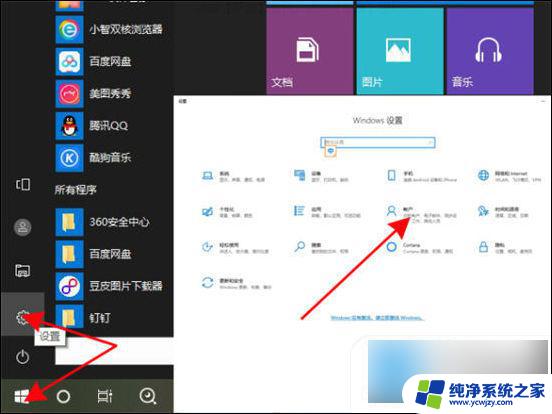Windows8设置开机启动项的方法详解
windows8设置开机启动项,Windows 8是微软推出的一款操作系统,在其设置中有一个非常实用的功能——开机启动项,开机启动项可以让用户在电脑开机时自动启动指定的应用程序或者任务,提高电脑的使用效率。通过设置开机启动项,我们可以让常用的软件在开机时自动运行,无需手动打开,节省了我们的时间和精力。在Windows 8中,设置开机启动项非常简单便捷,只需要几个简单的步骤就可以完成。接下来我们将详细介绍如何在Windows 8中设置开机启动项,让您的电脑开机更加智能高效。
具体方法:
1.首先我们先右键单击电脑屏幕左下方的win图标,单击之后会弹出选项。在弹出的选项里我们选择”运行“按钮。
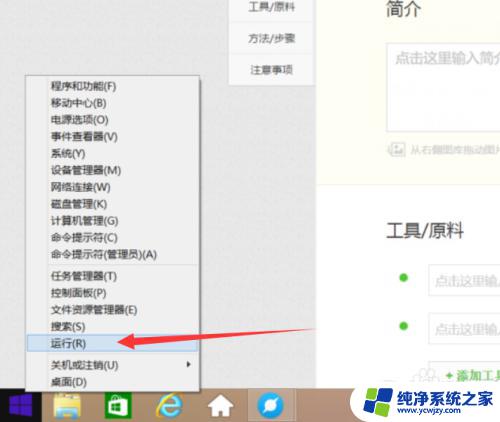
2.选择运行按钮之后会弹出如图对话框,此时我们在输入框里面输入”taskmgr“。输入完成之后按下回车键。
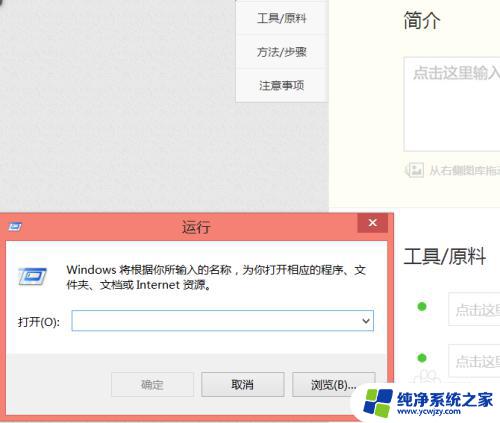
3.按下回车键之后就会弹出一个对话框,此时我们就会打开任务管理器面板,我们单击该面板上的”启动“按钮。
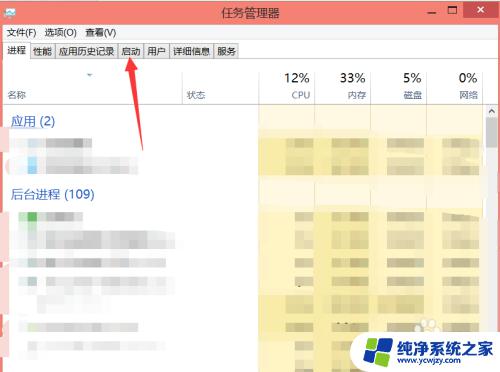
4.然后就会进入到启动项,此时我们就可以设置开机启动项了,如果不想要哪项开机自动启动的话,那么就单击该项。
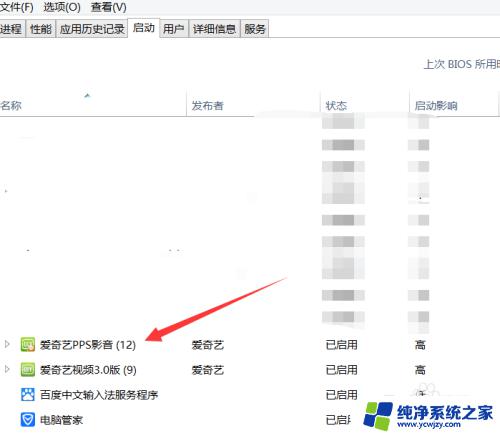
5.选择好要禁止开机启动项之后会出现如图所示,此时我们单击右下角的”禁用“按钮。
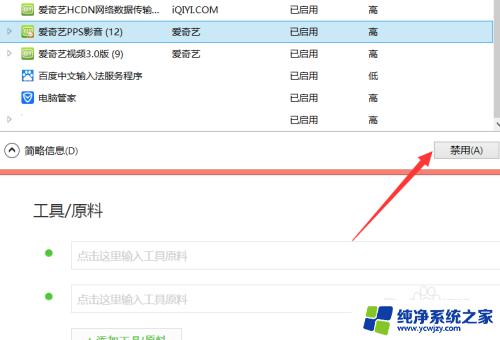
6.单击禁止按钮之后会显示如图所示,此时在该选项的后方就会显示”已禁用“。说明该项后续开机之后不会自动启动了。
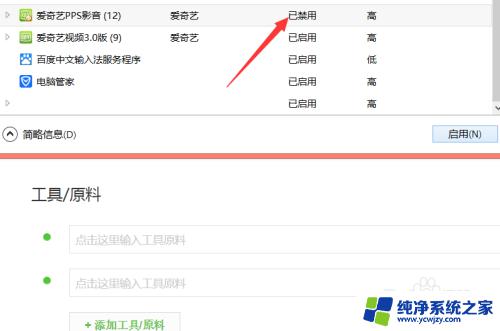
以上就是Windows 8设置开机启动项的全部内容,如果您还有不懂的地方,可以按照小编的方法操作,希望本文能够对您有所帮助。