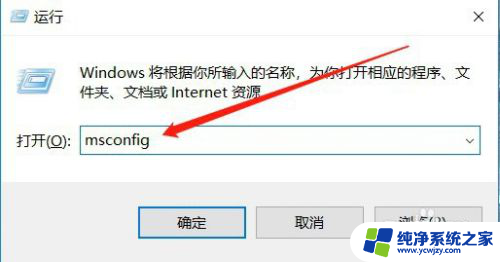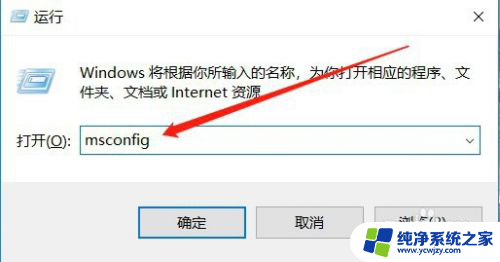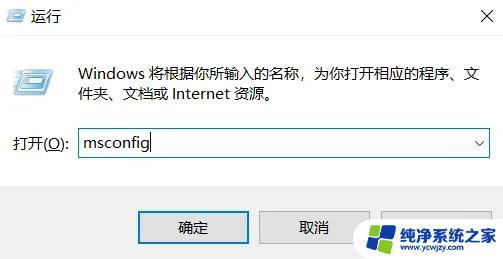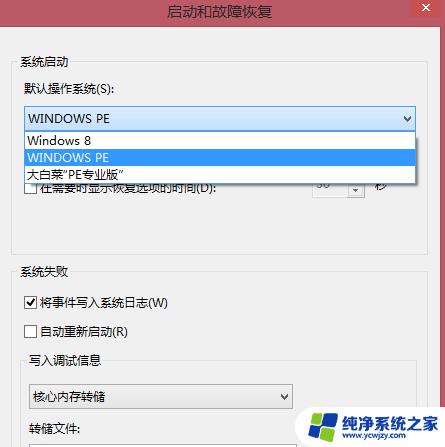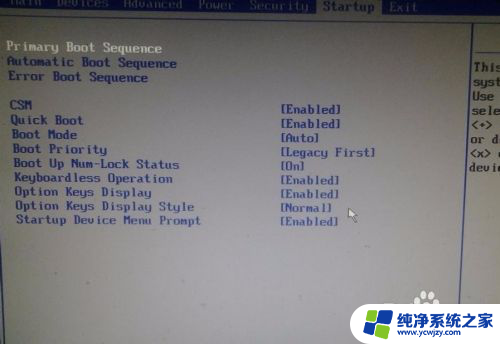怎样查看电脑开机启动项 Windows系统如何查看开机启动项设置
更新时间:2023-07-19 17:57:33作者:xiaoliu
怎样查看电脑开机启动项,电脑开机启动项是指在电脑启动时自动运行的程序或服务,它们会影响系统的启动速度和性能,了解如何查看和设置开机启动项对于优化电脑的性能非常重要。在Windows系统中,我们可以通过一些简单的步骤来查看和管理开机启动项。本文将介绍如何查看电脑的开机启动项设置,以帮助读者更好地了解和控制自己电脑的启动过程。
操作方法:
1.首先找到电脑的“运行”窗口,或者直接按“win+R”。然后输入“msconfig”,如图所示。
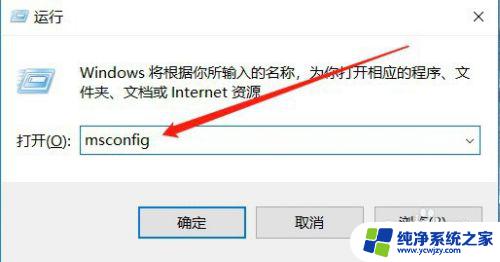
2.然后会打开系统配置的窗口,选择其中的“启动”,如图所示。
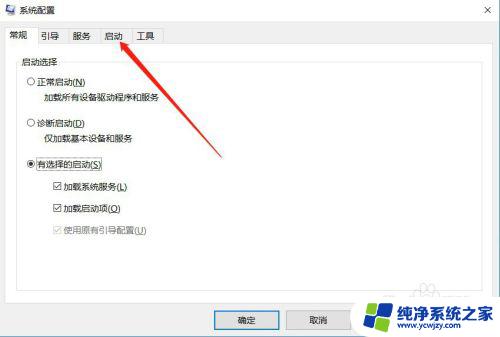
3.进入启动设置之后,点击“打开任务管理器”,如图所示。
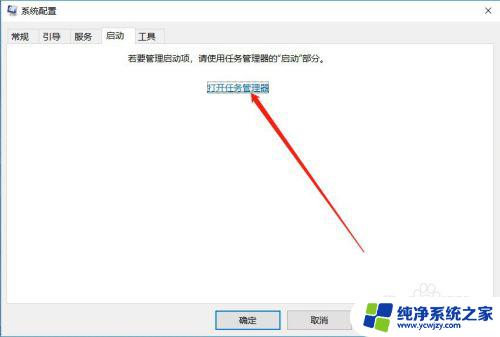
4.进入任务管理器之后,就可以看到电脑的所有启动项,如图所示。
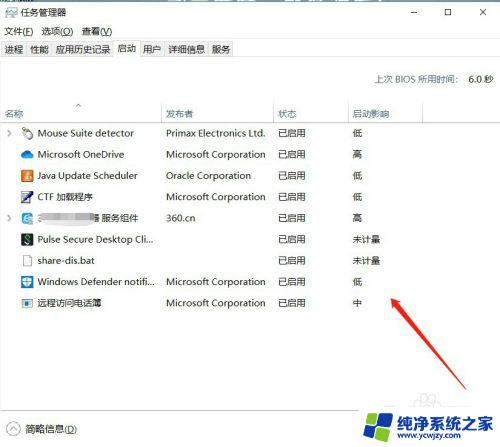
5.如果想要把某个服务禁止开机启动,可以选中该服务,点击下面的“禁用”,如图所示。
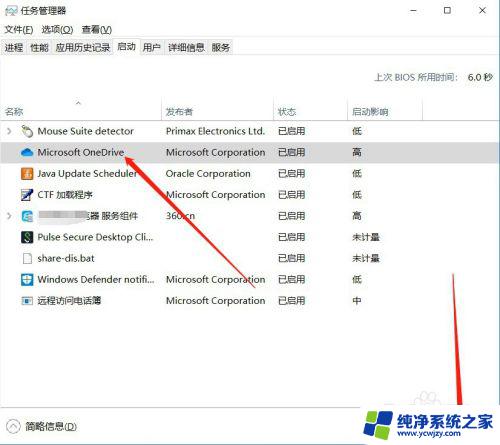
6.禁用成功之后,状态就会变为“已禁用”,如图所示。
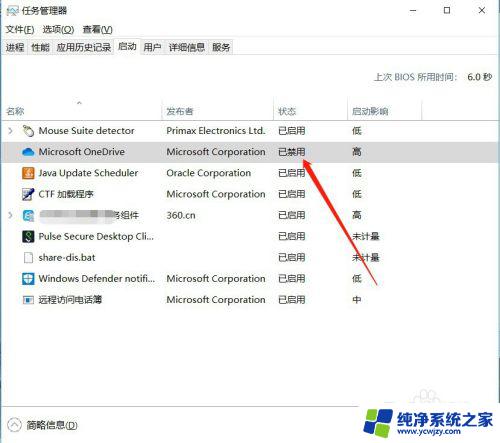
7.以上就是怎样查看电脑开机启动项的方法介绍,希望可以帮到大家。
以上就是查看电脑开机启动项的全部步骤,如果有遇到相同问题的用户,请参考本文中介绍的步骤进行修复,希望这篇文章对大家有所帮助。