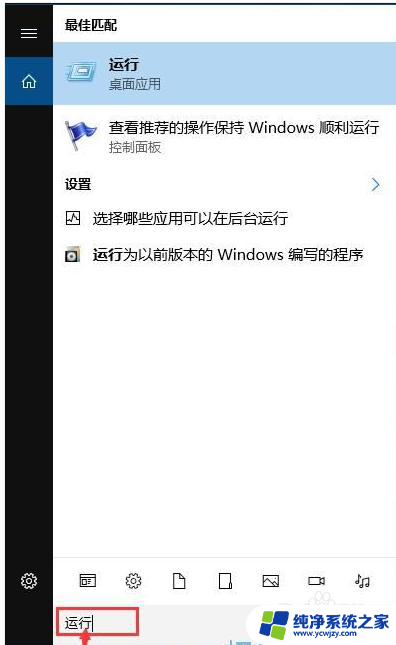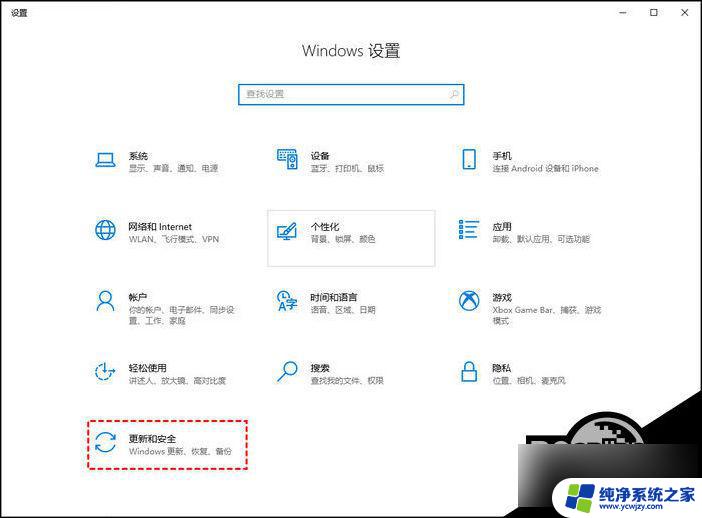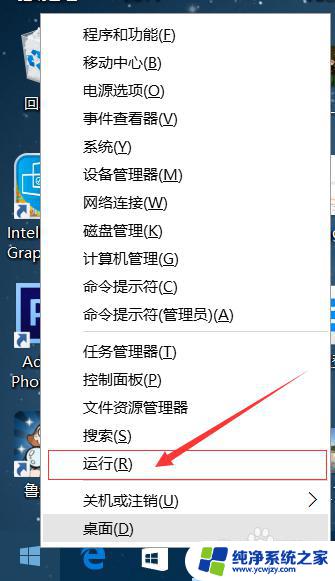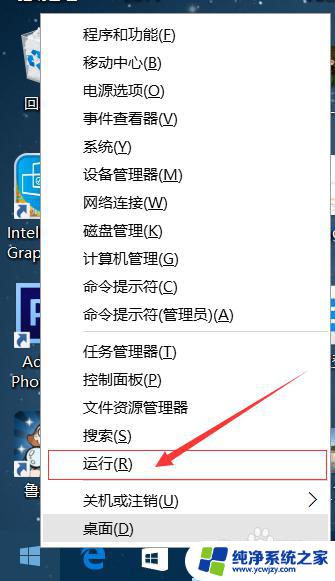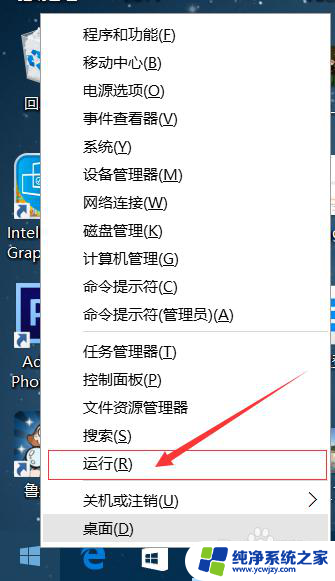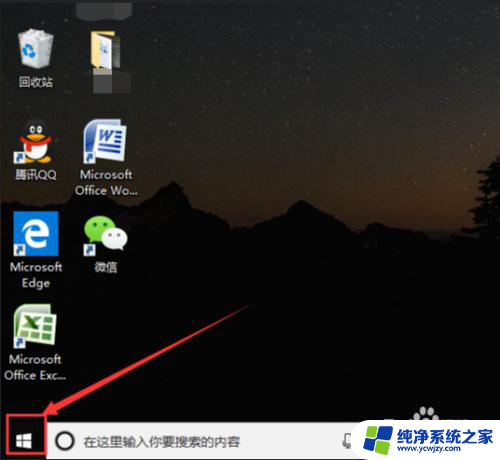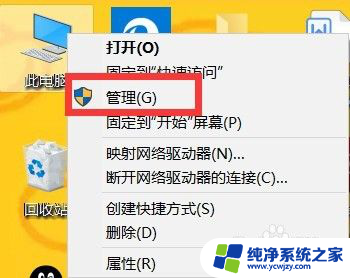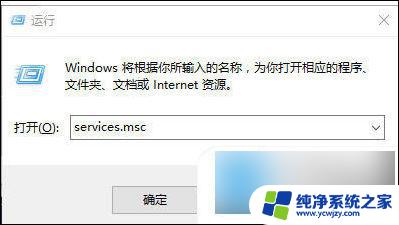笔记本自动更新系统怎么关闭 彻底关闭Win10系统自动更新的实用方法
笔记本自动更新系统怎么关闭,如今笔记本电脑作为我们日常生活和工作中必不可少的工具之一,扮演着重要的角色,尽管笔记本电脑的功能和性能不断提升,但Windows 10操作系统的自动更新功能却常常给用户带来困扰。在某些情况下,自动更新可能会导致系统变慢、网络占用过大甚至数据丢失等问题。了解并掌握关闭Win10系统自动更新的实用方法显得尤为重要。本文将介绍一些有效的方法,帮助大家彻底关闭笔记本电脑的自动更新功能,以提升用户的使用体验。
方法如下:
1.首先打开win10系统的搜索功能,在搜索输入框中输入运行。然后点击搜索结果中的运行桌面应用,打开系统指令运行窗口;
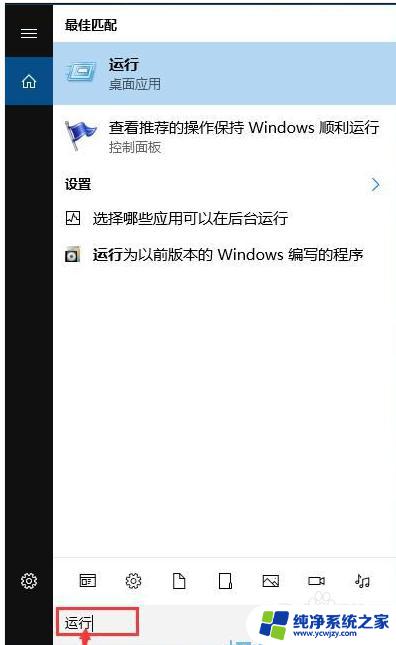
2.在系统指令运行窗口中,输入“gpedit.msc”然后按下键盘的回车键,就可以打开系统本地组策略编辑器。我们就可以通过设置系统本地组策略彻底关闭win10系统的自动更新功能;
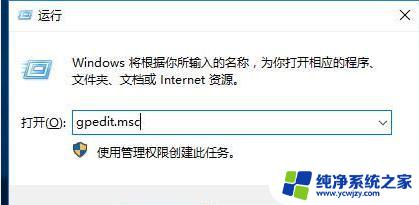
3.在系统本地组策略编辑器中,根据“计算机配置/管理模板/windows组件/windows更新”的文件夹路径。找到windows更新这个文件夹;
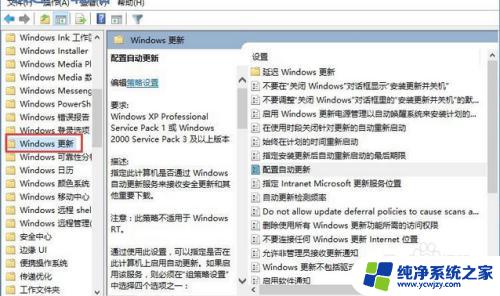
4.打开windows更新文件夹后,找到文件夹中的配置自动更新这个项目。用鼠标邮件点击选中自动更新,然后点击鼠标邮件。点击右键菜单中的编辑,打开配置自动更新功能编辑窗口;
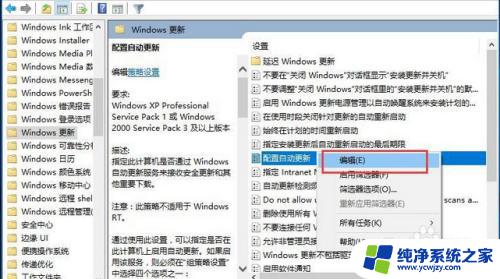
5.打开自动更新功能编辑窗口。我们可以看到此功能是指定此计算机是否通过 Windows 自动更新服务来接收安全更新和其他重要下载。功能的默认状态是未配置;
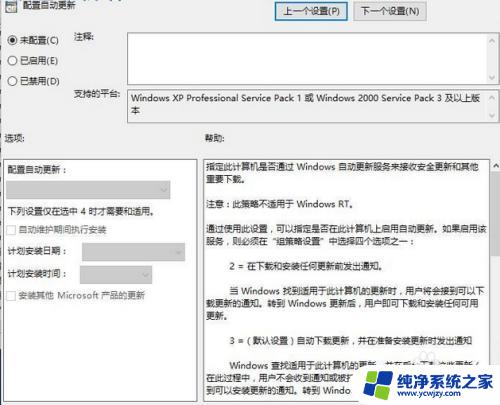
6.点击已禁用,就可以自动更新功能编辑窗口底部的确定按钮,使禁用设置生效,将系统自动更新这个功能禁用。这样设置完成后电脑系统就不会自动进行更新了;
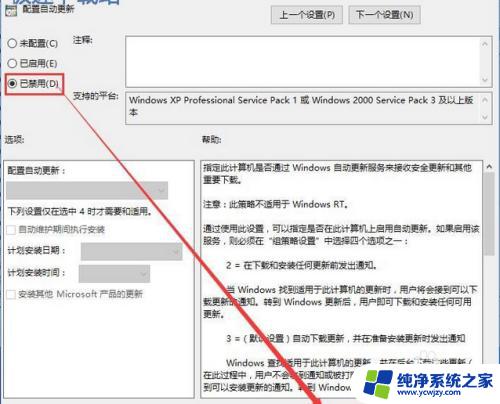
以上是笔记本的自动更新系统关闭方法,有需要的用户可以按照以上步骤进行操作,希望对大家有所帮助。