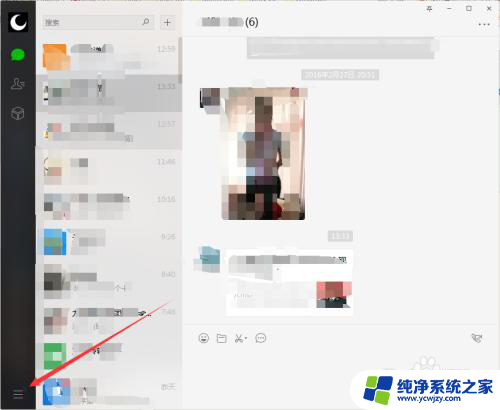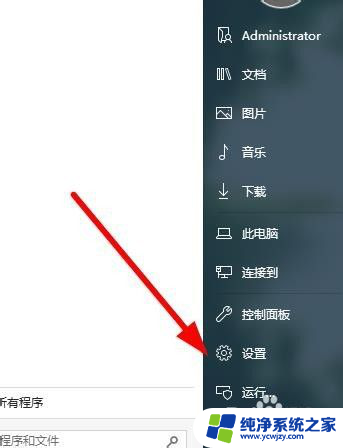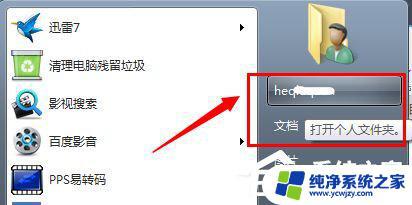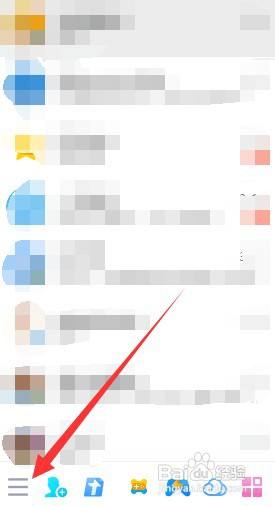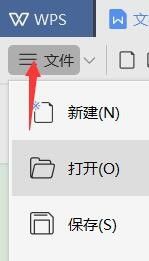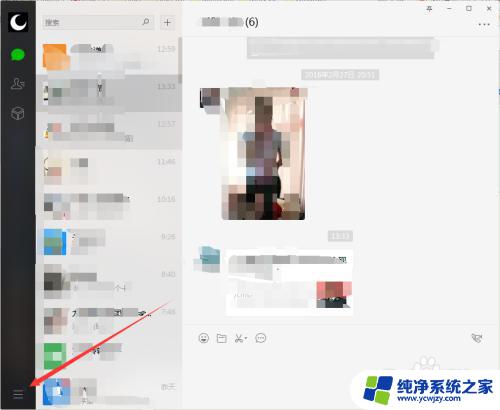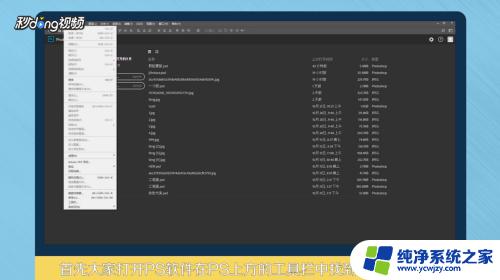保存路径怎么修改 电脑默认保存位置怎么修改
保存路径怎么修改,在日常使用电脑的过程中,我们经常会遇到保存文件的需求,电脑默认的保存路径并不一定符合我们的个人习惯或工作需求。为了更便捷地管理和查找文件,我们需要了解如何修改电脑的默认保存位置。通过修改保存路径,我们可以将文件保存到我们希望的目录中,这样不仅能提高工作效率,还能有效地整理和管理我们的电脑文件。接下来让我们一起来探讨一下如何修改电脑的默认保存位置,让我们的文件保存更加方便和有条理。
具体步骤:
1.点击桌面左下方的【系盆娃统菜单】,选择【设置】选项。
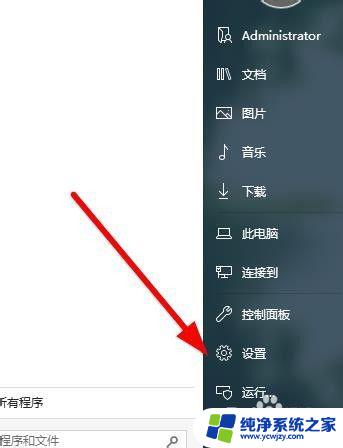
2.选择左上方的【系统】选项,也可以使用上方的【搜索】输入关键字打开设置界面。
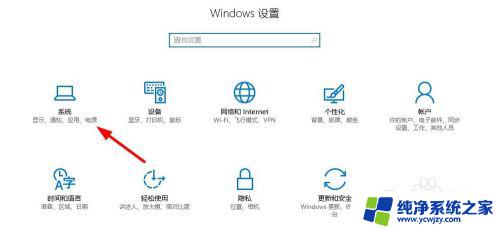
3.在左侧的系统显示项,选择【存储】设置。
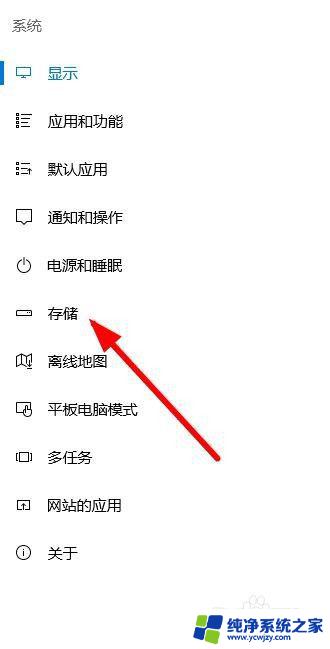
4.根据分类提示找到文件的默披强爱认保存位置,可以从【下拉列表】选择其他的保存位置舍返进行修改。
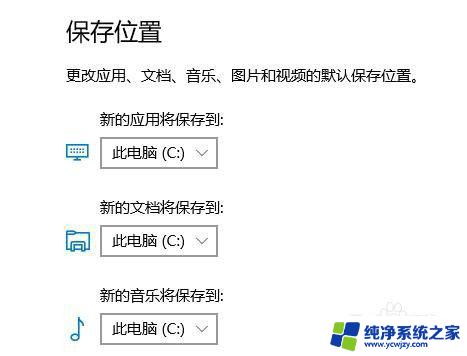
5.设置完以后可以保存一段时间以后,点击上方的【刷新】看一下最新的存储信息。
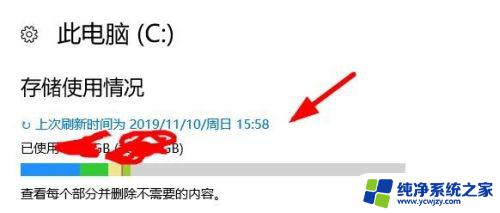
6.对文档里面的图片管理可以点击【查看图片】,删除不需要的图片。
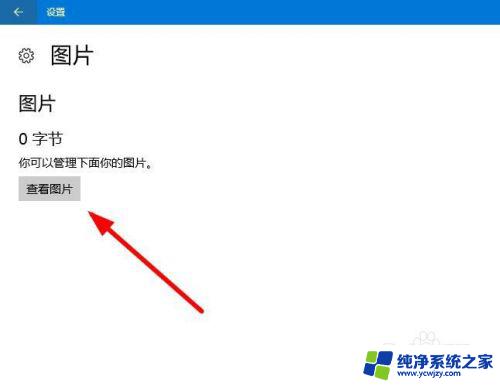
7.再就是管理【系统还原】文件,不需要的选择删除释放电脑存储空间。
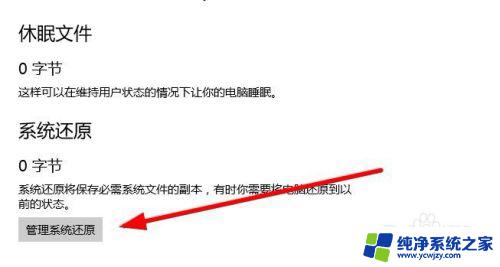
以上就是如何修改保存路径的全部内容,如果还有不清楚的用户可以参考以上小编的步骤进行操作,希望对大家有所帮助。