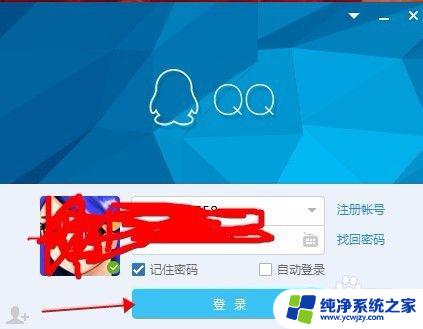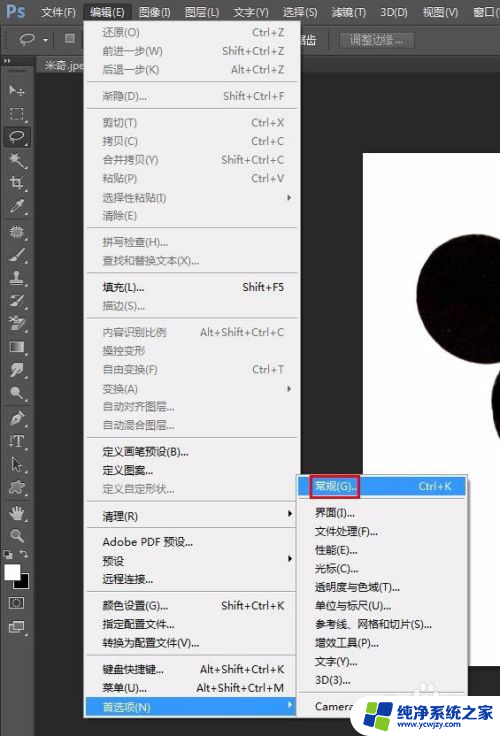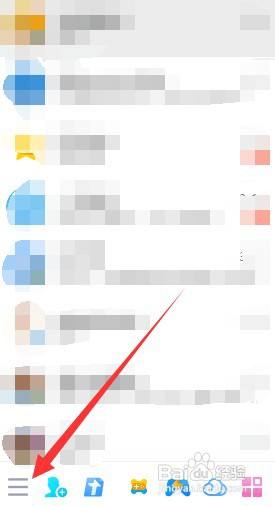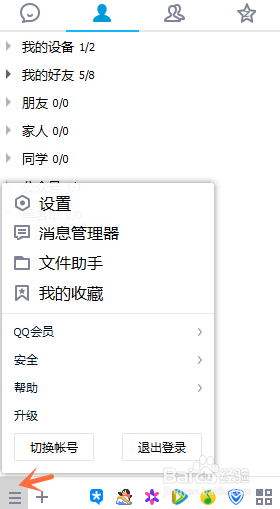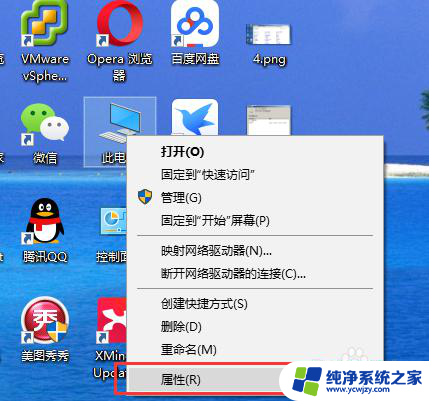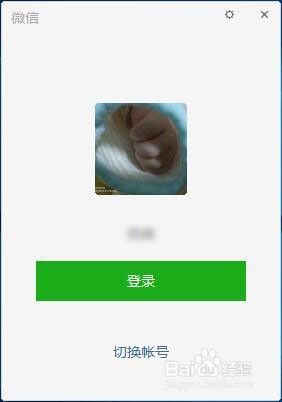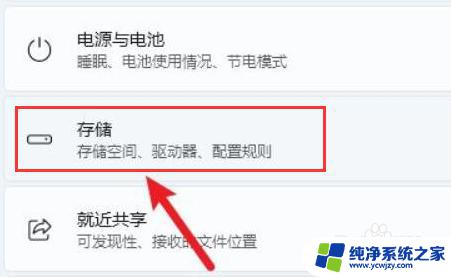更改桌面文件夹位置 如何更改Windows桌面文件夹的存储位置
更新时间:2024-03-29 12:47:19作者:yang
在Windows操作系统中,桌面文件夹是存储桌面上所有文件和快捷方式的地方,有时候我们可能希望将桌面文件夹的存储位置更改为其他磁盘或文件夹,以便更好地管理和组织我们的文件。如何更改Windows桌面文件夹的存储位置呢?接下来我们将为您详细介绍。
操作方法:
1.打开电脑,进入桌面。在桌面上双击“此电脑”图标,进入该文件夹。打开后,在左侧栏寻找“桌面”文件夹选项,位于“此电脑”列表中。
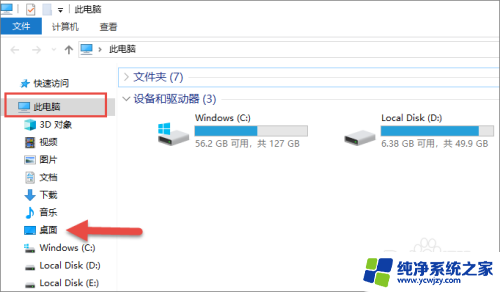
2.找到“桌面”文件后,鼠标右键点击该文件夹。在弹出的菜单中选择“属性”选项。
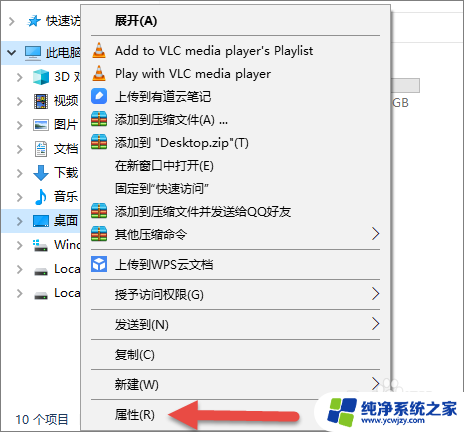
3.在属性窗口上,点击右边的“位置”选项。
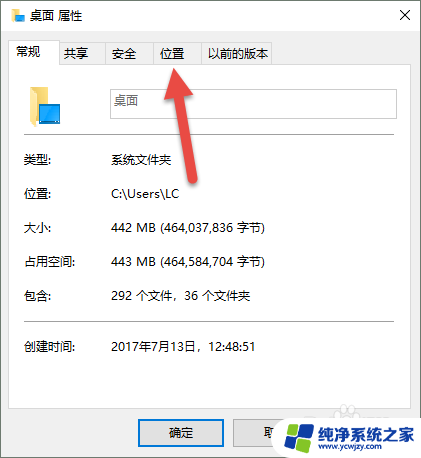
4.进入后,里面桌面的默认位置显示为C盘,点击下面的“移动”按钮。
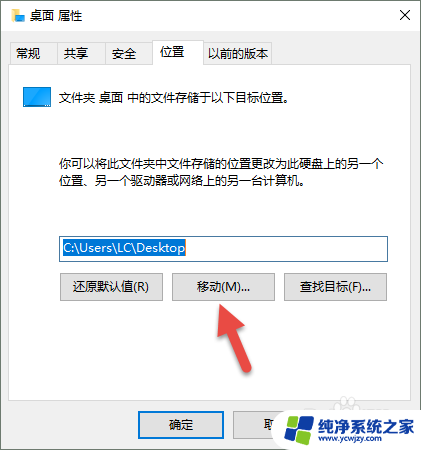
5.这时会让你选择文件夹保存位置,选择除系统盘以外的一个磁盘里的文件夹即可。选择好后,点击“确定”按钮。
在弹出的“是否要将所有文件从原位置移动到新位置”窗口上面,点击“是”按钮即可。系统会将原来桌面上的文件自动转移到该文件夹下。
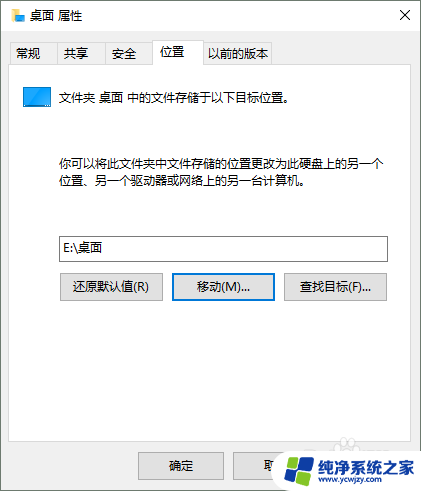
以上就是更改桌面文件夹位置的全部内容,如果有不清楚的用户可以参考以上小编的步骤进行操作,希望能对大家有所帮助。