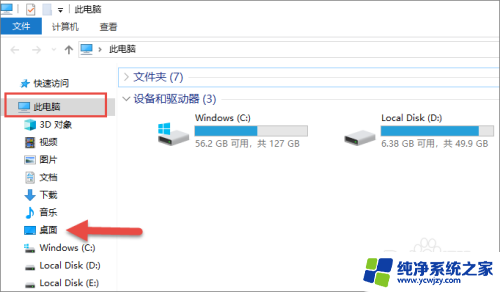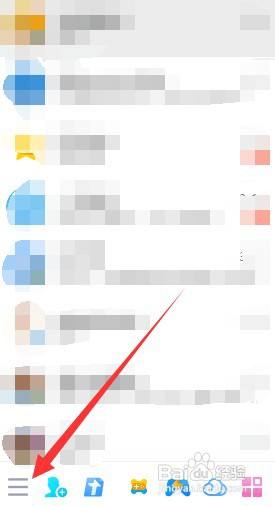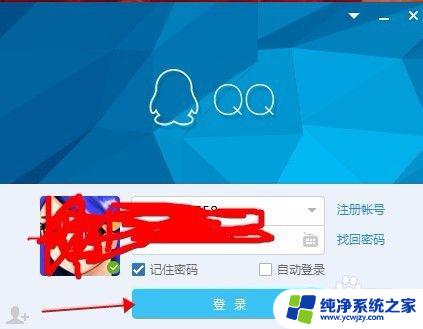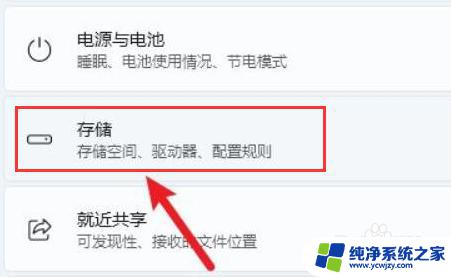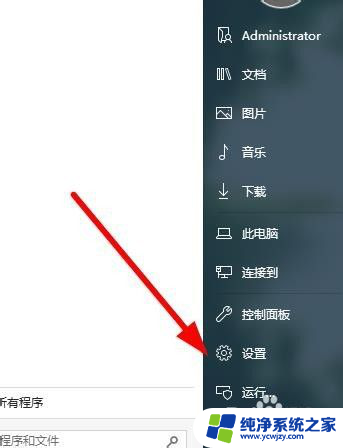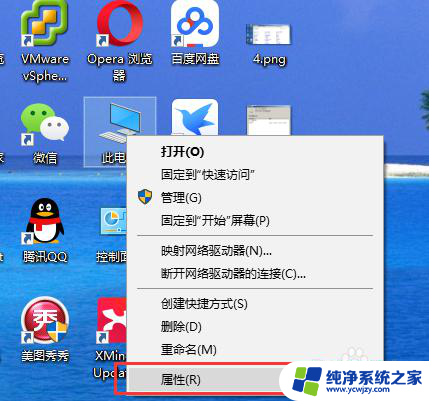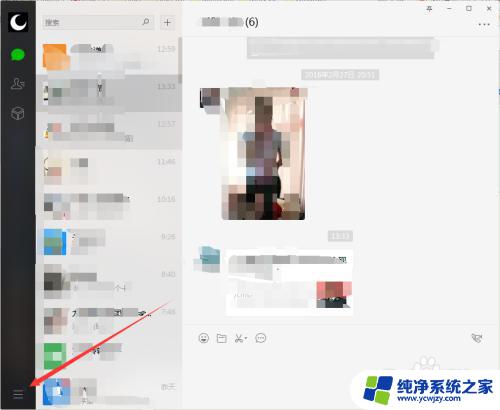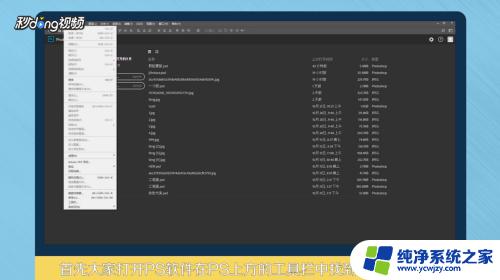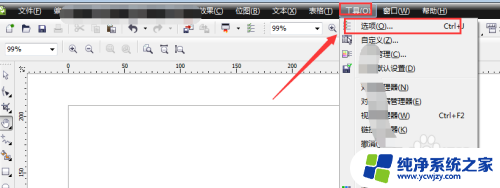电脑文档位置怎么更改 如何更改文档的存放位置
在日常工作和学习中,我们经常需要使用电脑来处理各种文档,有时候我们可能会遇到需要更改文档存放位置的情况。该如何更改电脑文档的存放位置呢?这个过程并不复杂,只需要简单的几步操作即可完成。在这篇文章中我们将会介绍如何更改文档的存放位置,帮助大家轻松解决这个问题。无论是为了整理文件夹结构,还是为了方便管理和查找文档,掌握这个技巧都会对我们的工作和学习带来很大的便利。让我们一起来了解吧!
方法如下:
1.在桌面找到文件夹Administrator(如果你修改了管理员的名称,那对应的文件夹名称就是管理员的名称)并双击打开
注:如果没有此文件夹可参考如下链接把 用户的文件 桌面图标显示在桌面上。

2.在打开的Administrator文件夹内找到 我的文档 这个文件夹,然后在此文件夹上右击鼠标 -> 点击属性
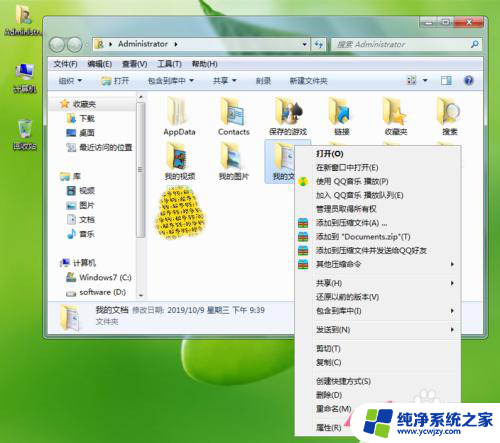
3.在 我的文档 属性面板中,点击 位置 选项卡,然后点击该选项卡面板中的 移动 按钮
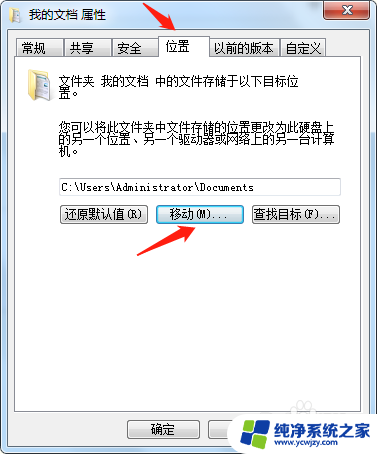
4.在弹出的选择一个目标面板中选择你要存储该文件夹(我的文档)的位置,然后点 选择文件夹 ,此时在 我的文档 属性面板中可以看到刚才所选定的存放位置,核对后点 确定
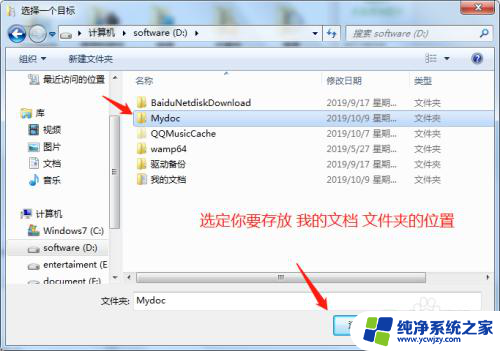
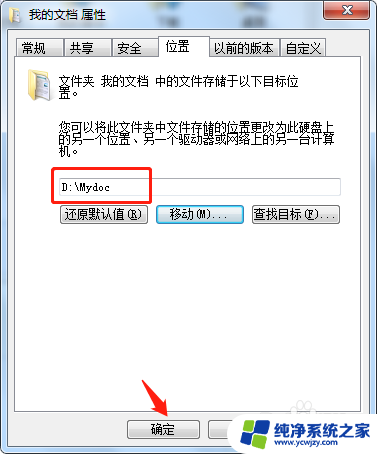
5.在 移动文件夹 确认框中点击 是 ,之后会有文件移动的状态框,文件移动完成后即设置成功了。
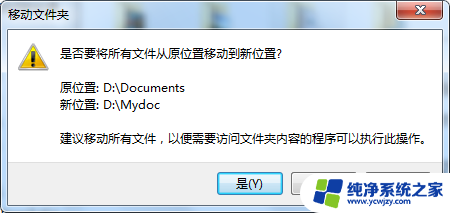
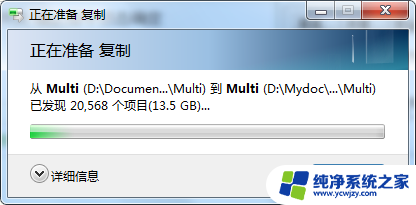
以上是有关如何更改电脑文档位置的全部内容,如果您遇到相同的问题,可以参考本文中介绍的步骤进行修复,希望对大家有所帮助。