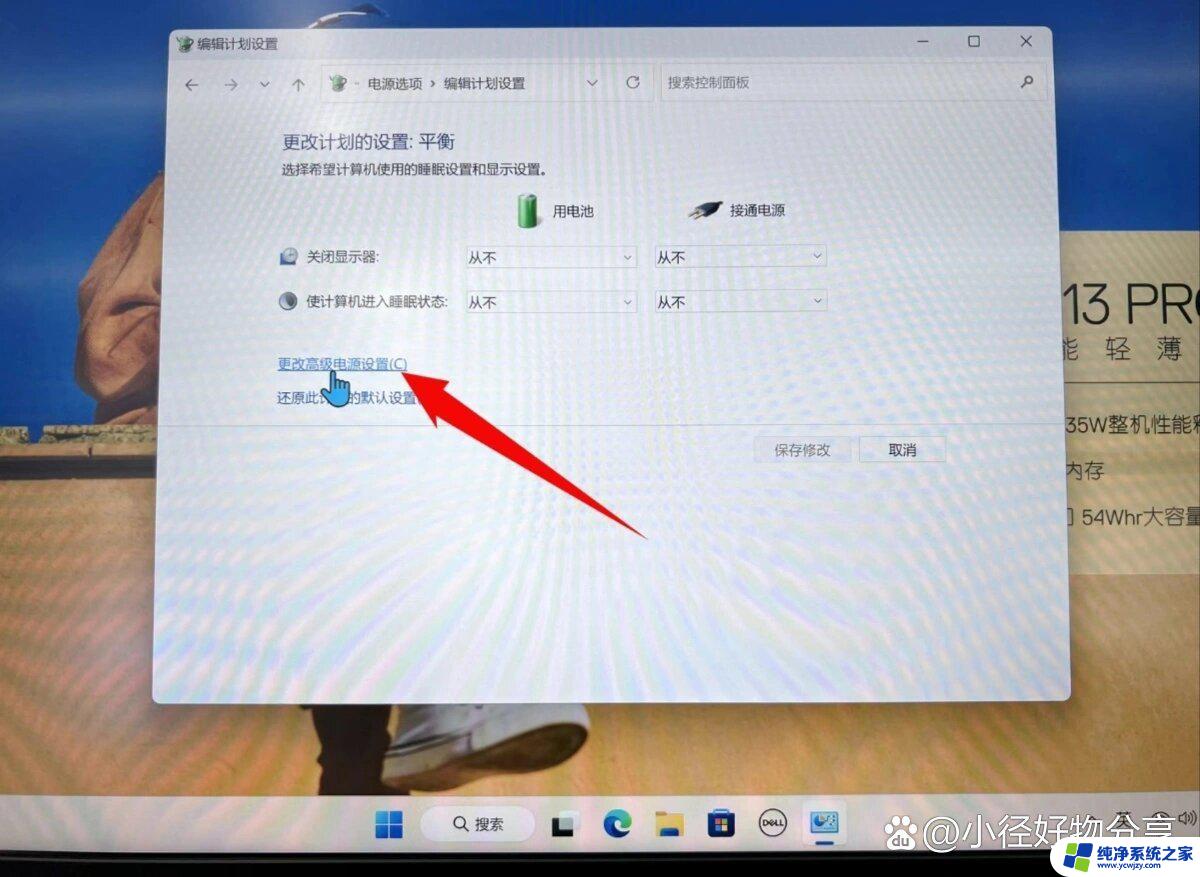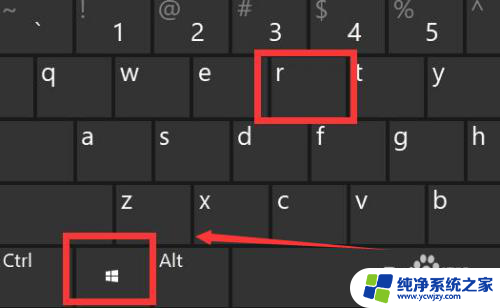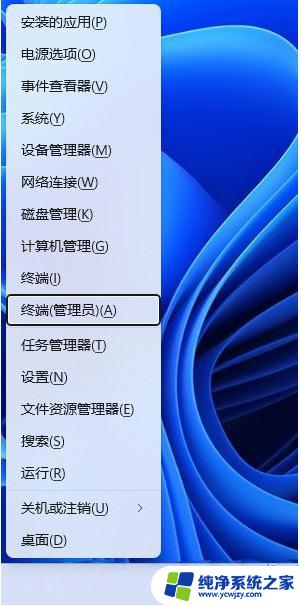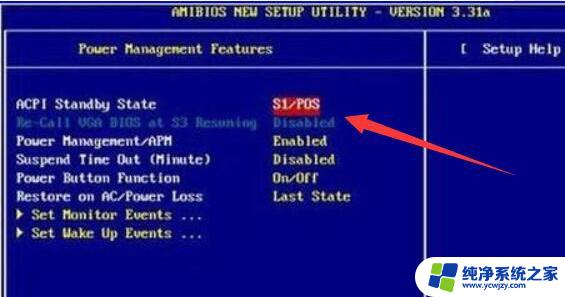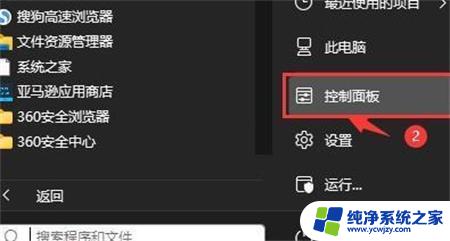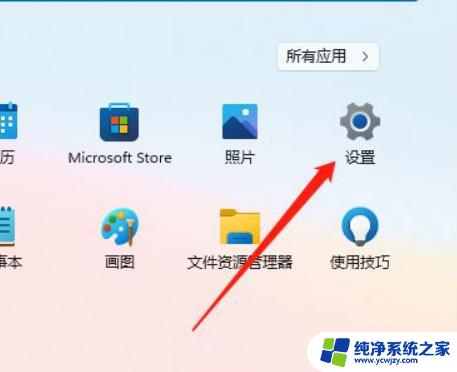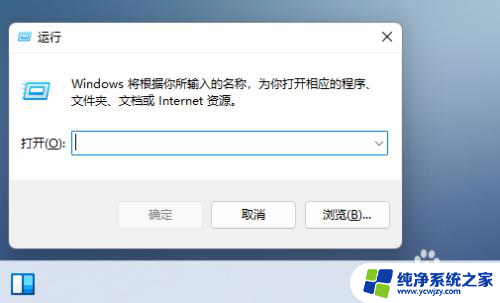win11开机风扇全速
Win11系统在开机时风扇全速运转的情况可能会让用户感到困扰,特别是在安静的环境下,为了解决这一问题,我们可以通过简单的方法来控制电脑散热风扇的速度。在Win11系统中,用户可以通过调整系统设置或使用第三方软件来实现对风扇速度的调节,从而提升电脑的散热效果并提升用户体验。在本文中我们将介绍一些简单易行的方法,帮助用户解决Win11系统开机风扇全速的问题。
关于 Win11 中的风扇控制,我应该了解什么?
虽然内置设置应该可以很好地控制系统温度,但您有时可能需要手动控制 Win11 中的风扇。
这样做时,您可以将其设置为所需的值以获得最佳结果。例如,在消耗大量资源的操作期间,可以将速度更改为高速,而如果您只是在浏览网页,则保持较低的速度应该没问题。
此外,当风扇全速运转时,它会产生比中档附近更多的噪音并引起不适。在 Win11 中使用手动风扇控制方法时,您也必须考虑这一因素。
如何控制电脑的风扇转速?
一、使用OEM发布的软件控制风扇转速
按Windows+S启动搜索菜单。
在顶部的文本字段中输入系统信息,然后单击出现的相关搜索结果。
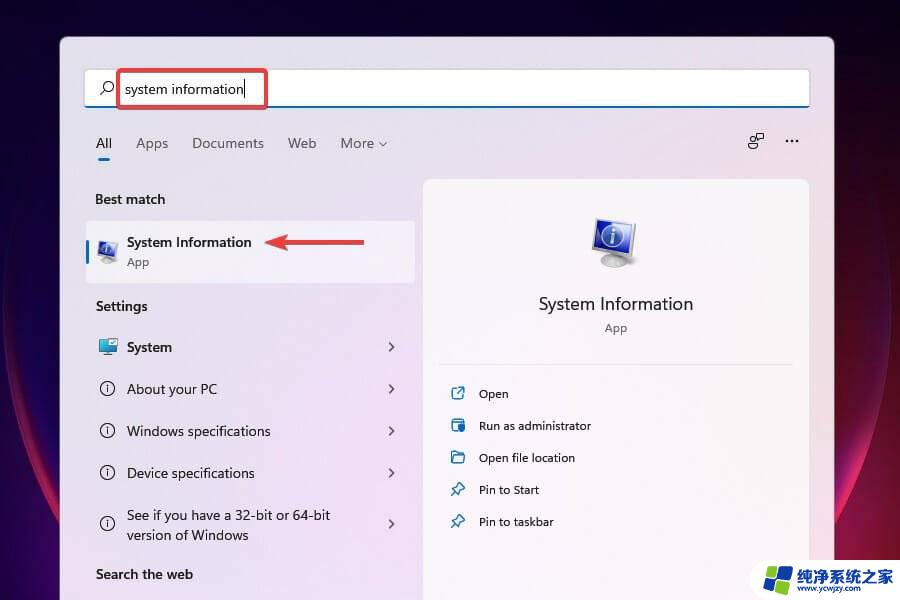
在系统摘要选项卡中找到系统制造商和系统型号。
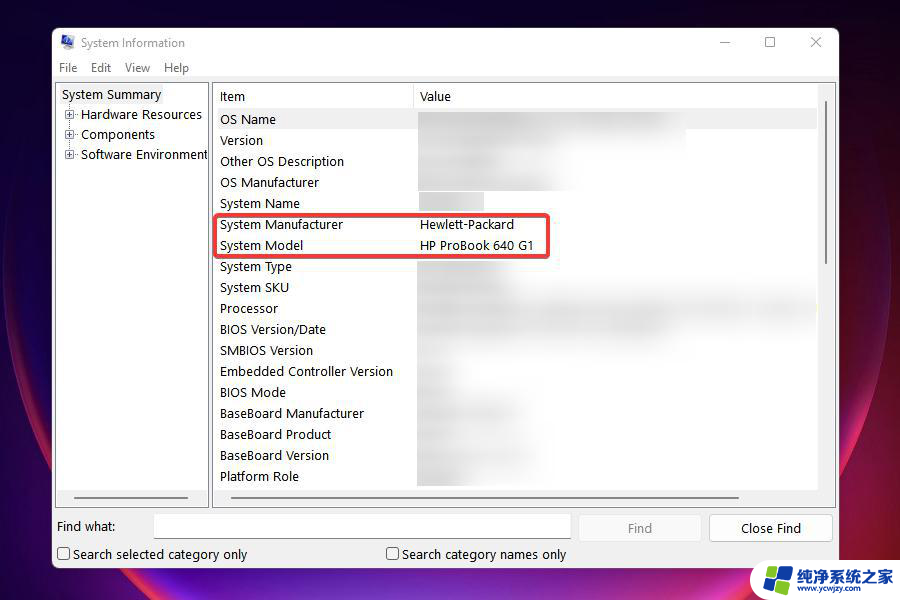
接下来,去谷歌或任何其他有效的搜索引擎。并使用制造商的名称和型号后跟风扇控制 实用程序作为关键字搜索 Win11 中的风扇控制软件。
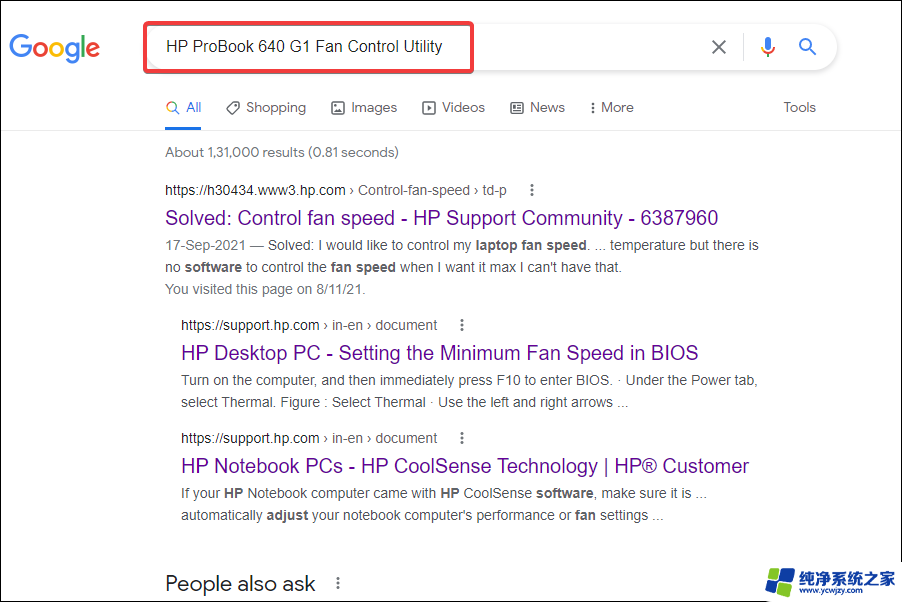
接下来,打开 OEM 的网站,找到相关的实用程序并下载它。
导航到存储下载文件的文件夹,然后双击它以启动安装程序。
按照屏幕上的说明完成安装过程。
安装软件后,您可以立即开始控制电脑风扇并将其设置为以所需的速度运行。
二、 在 BIOS 中控制 Win11 上的风扇速度
您可以通过 BIOS 轻松控制 PC 上的风扇速度。从 BIOS 控制 PC 风扇既费时又复杂。进行更改时必须小心,因为轻微的失误可能对计算机造成致命影响。
1、 导航到桌面并按+启动关闭 Windows框。 Alt F4
2、 从下拉菜单中 选择 关闭,然后单击 底部的确定。
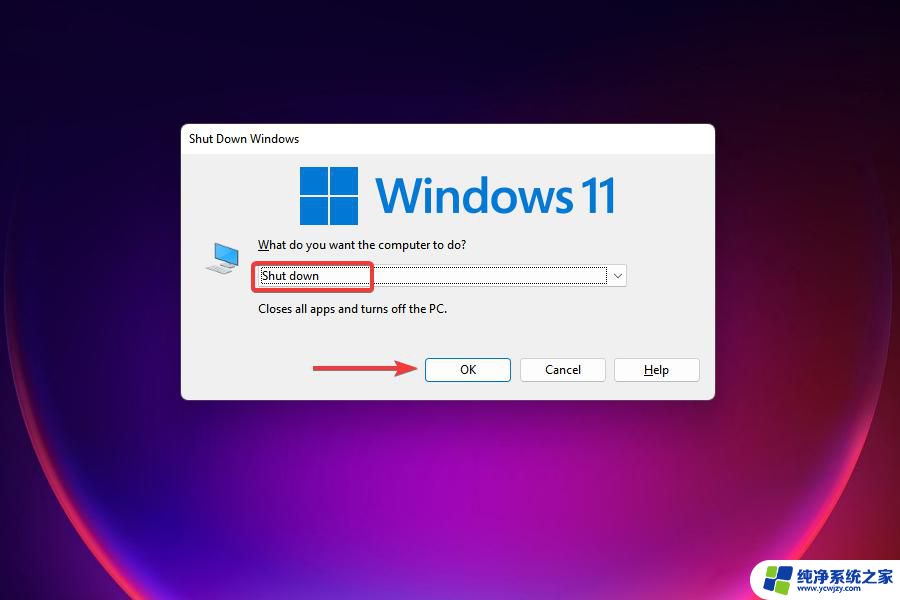
3、接下来,按下按钮打开电脑。
4、 屏幕一亮,按或键(取决于电脑设置)进入BIOS。 Esc F12
5、 浏览不同的选项(高级、超频或类似选项)并查找与计算机风扇相关的设置。
专家提示:某些 PC 问题很难解决,尤其是在存储库损坏或 Windows 文件丢失时。如果您在修复错误时遇到问题,则您的系统可能已部分损坏。我们建议安装 Restoro,这是一种可以扫描您的机器并确定故障所在的工具。
单击此处下载并开始修复。
6、找到相关选项后,您现在可以控制电脑风扇并以所需的速度运行以获得最佳效果。
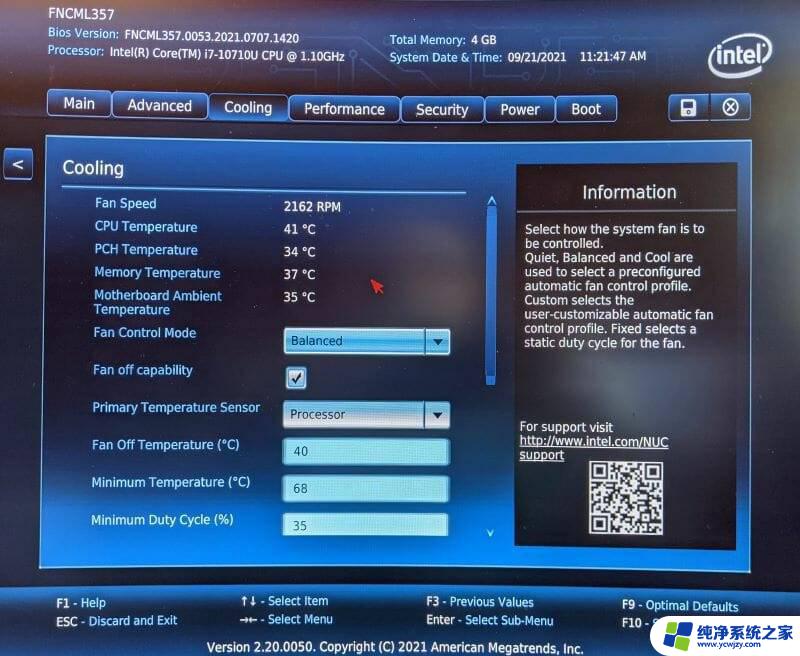
对于不同的计算机制造商,前面的步骤会有所不同。但是,有了这个概念的基本概念,您可以导航到相关部分并进行更改。
注意:除非您知道结果,否则不要更改任何其他设置。
三、 下载第三方实用程序来控制 Win11 上的风扇速度
转到 Fan Control 的 GitHub 页面,向下滚动。然后单击Installation下的Download the latest archive。
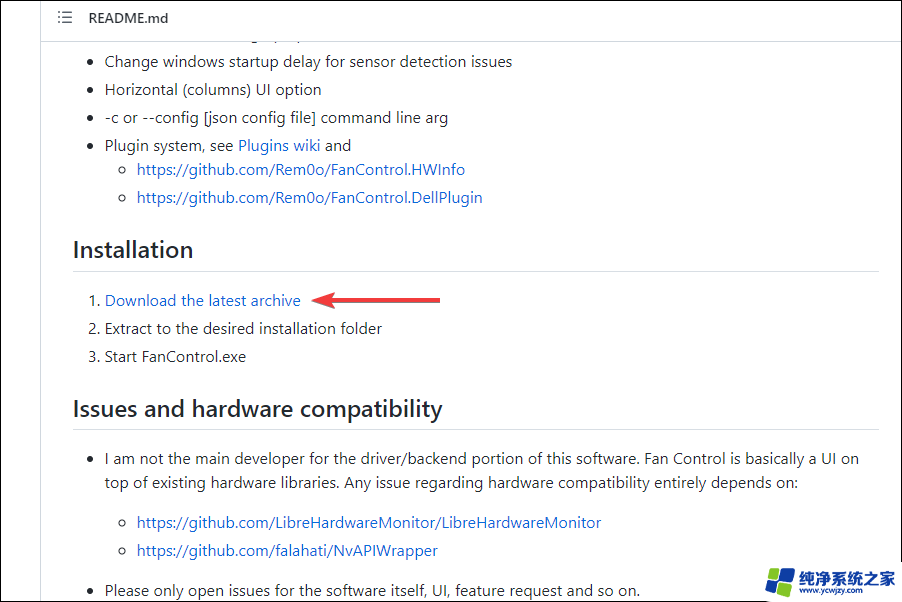
导航到存储下载文件(、zip 格式)的文件夹,右键单击它,然后从上下文菜单中选择全部提取。
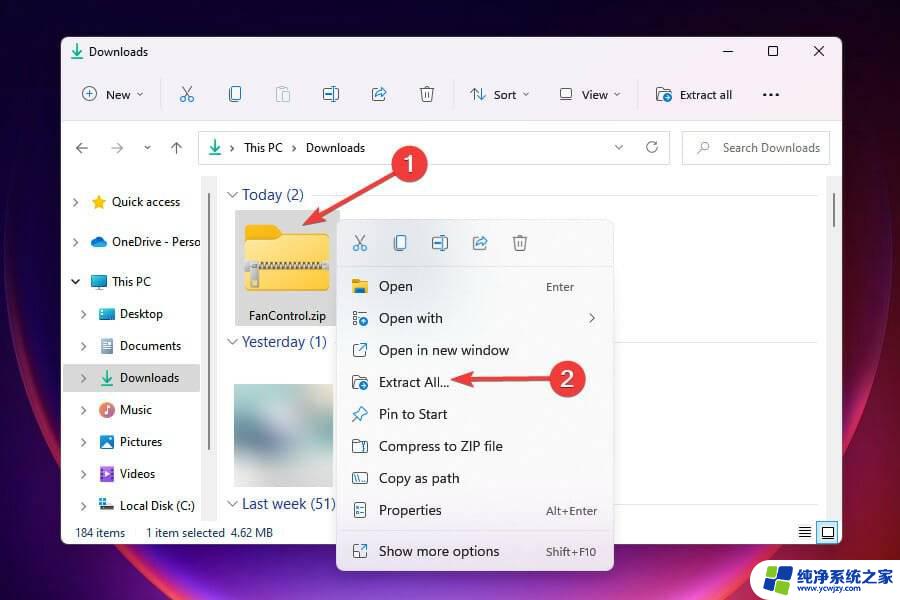
选择存储文件的目的地,然后在出现的窗口中单击提取。
打开存储提取文件的文件夹,然后双击FanControl、exe文件以启动应用程序。
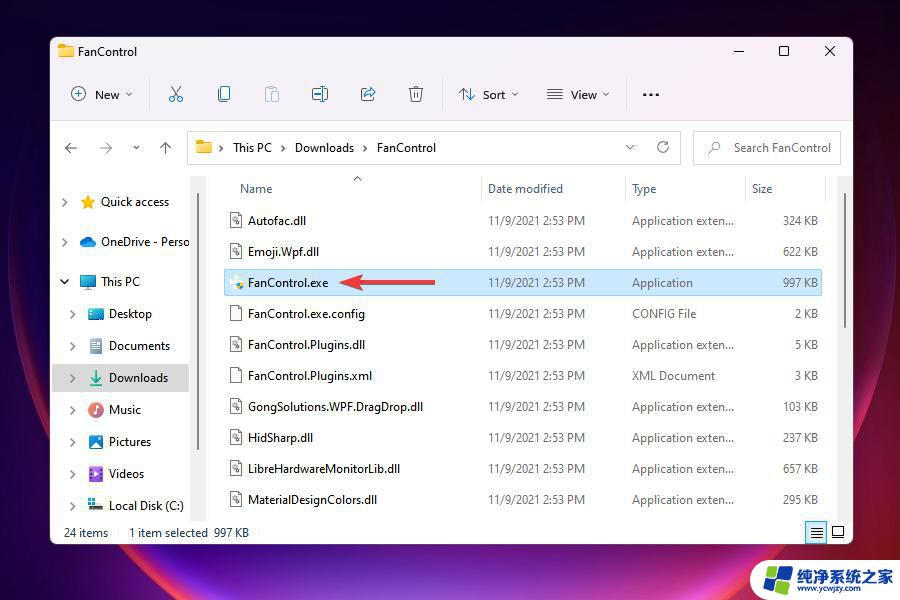
在弹出警告的情况下选择适当的响应,然后在出现的UAC (用户帐户控制)提示中单击是。
现在让Fan Control应用程序扫描系统,并在出现提示时选择相关响应。
完成扫描后,它将在Controls下列出连接到系统的所有风扇。并在Speeds下列出它们随后的运行速度。
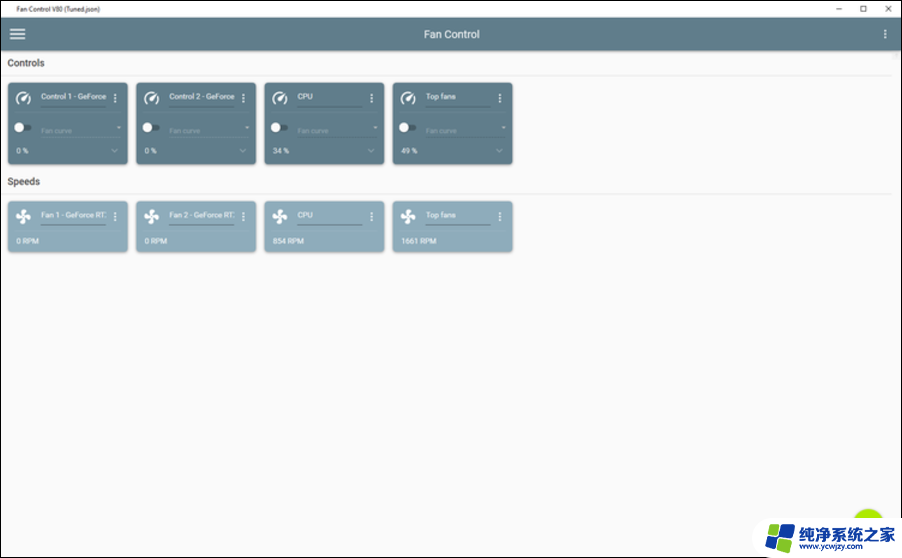
您现在可以对风扇速度进行相关更改并将其设置为所需的值。
Fan Control 是市场上最好的开源第三方实用程序之一,可免费使用。它提供了一个简单的界面,允许用户在 Win11 中快速更改设置和控制风扇。
以上,就是关于win11控制电脑风扇速度的操作步骤,希望对大家能有帮助。
以上就是Win11开机风扇全速的全部内容,如果有任何疑问,您可以根据小编的方法进行操作,希望这对大家有所帮助。